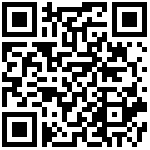新手入门
1、简介
1.1、功能介绍
发布应用,用户操作入口分为三种模式是:
普通表单:用于填报和收集业务数据,对收集到的数据进行管理;
(1)发布菜单列表的增、删、改、查
(2)发布一键进入业务填报单,进行保存流程表单:普通表单与流程结合发起流程,进行数据流转存储
1.2、使用场景
- 当员工需要请假时,可以通过普通表单来收集请假的基本信息;
- 请假审批中,员工通过提交请假申请流程,可以让数据进行自下而上的审批流转,直到流转结束。
1.3、预期效果
- 设置数据列表效果:
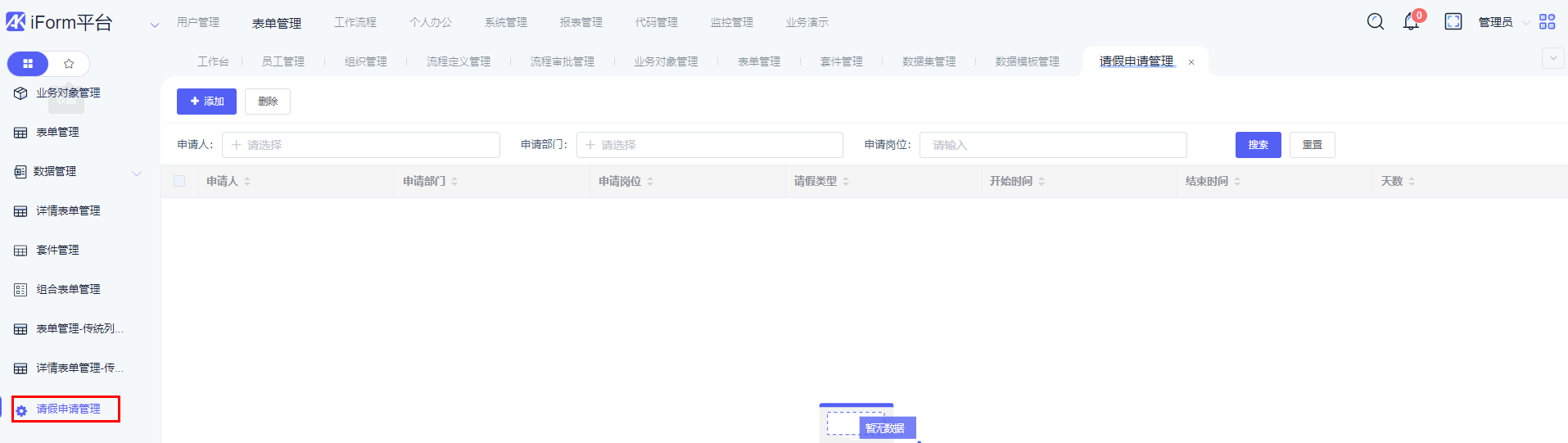
- 设置表单页面效果:
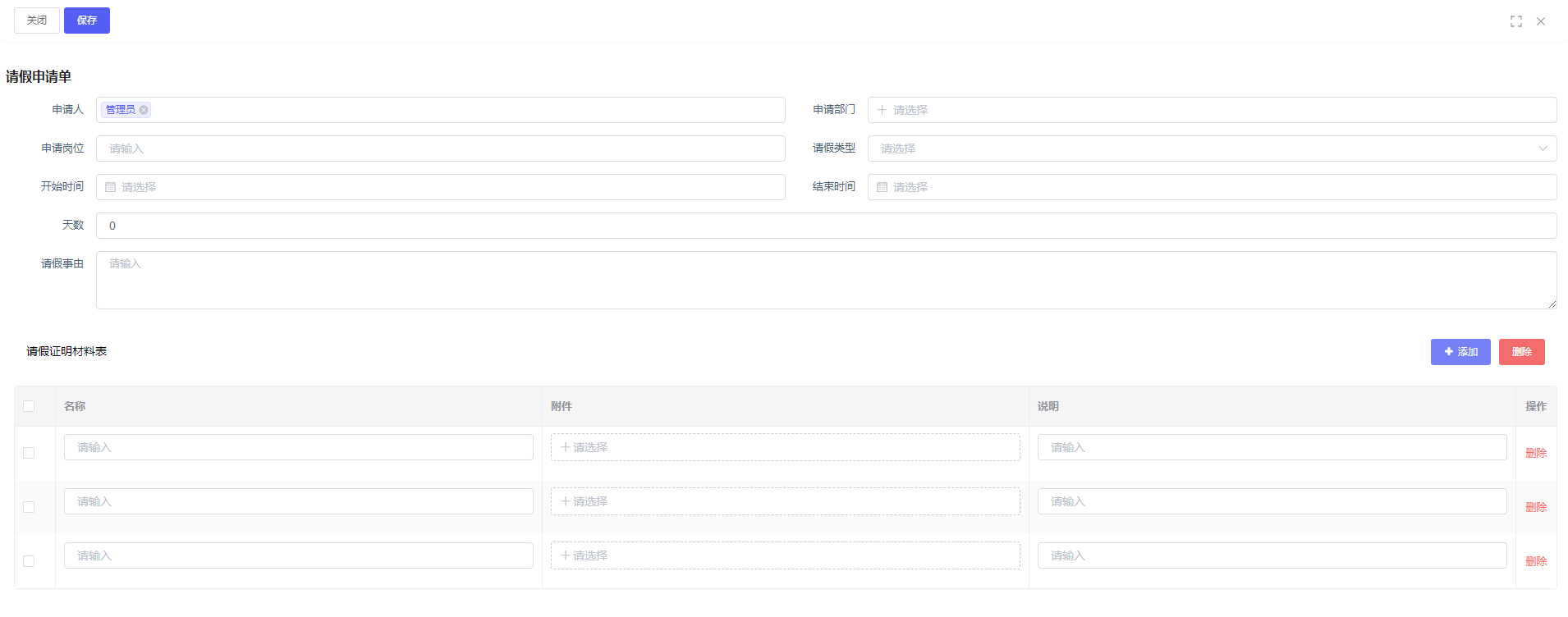
2、设置步骤
在设计请假申请表单时,首先确定有哪些信息:申请人、申请部门、申请岗位等,通过四个步骤完成发布菜单操作,如下图所示: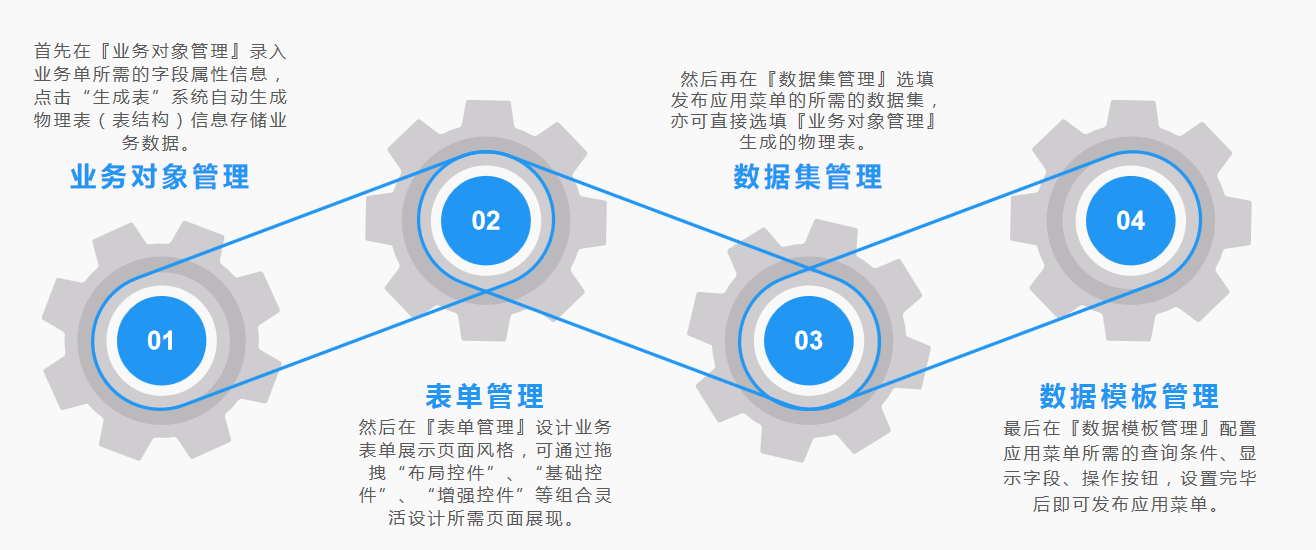
2.1、新建业务对象
选择「表单管理>> 业务对象管理 >> 添加按钮」,设置业务对象名称为「请假申请表」,即可创建请假申请表的数据模型信息。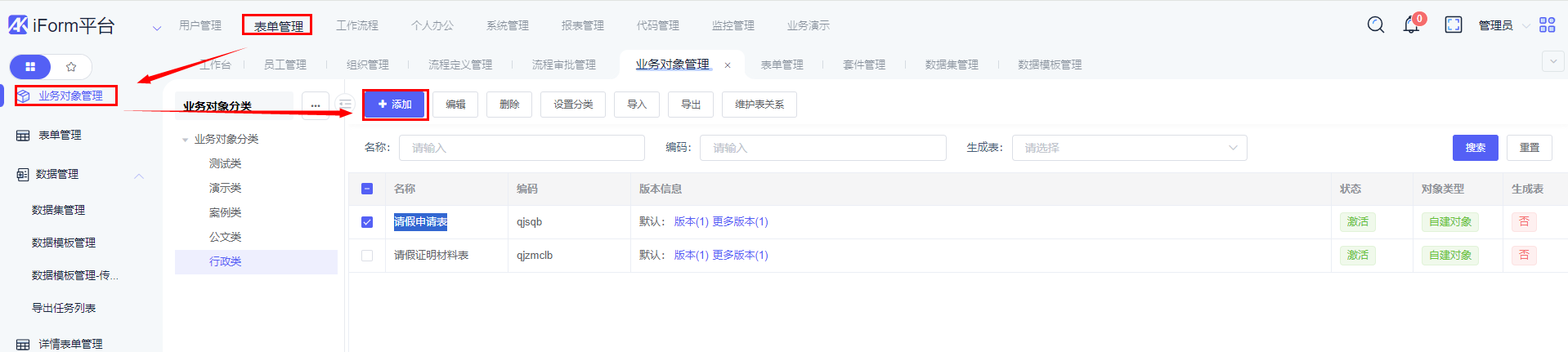
请假申请字段信息拆解如下:
| 字段信息 | 控件类型 |
|---|---|
| 申请人 (字符串) | 选择器(用户) |
| 申请部门(字符串) | 选择器(组织) |
| 申请岗位(字符串) | 选择器(岗位) |
| 请假类型(字符串) | 下拉框 |
| 开始时间(日期型) | 日期 |
| 结束时间(日期型) | 日期 |
| 天数 (数字) | 数字 |
| 请假事由 (大文本) | 多行文本 |
| 请假证明材料(添加下级业务对象) | 子表单 |
| 名称 (字符串) | 单行文本 |
| 附件 (字符串) | 上传附件 |
| 说明 (字符串) | 单行文本 |
2.1.1、添加字段
字段信息是数据的核心点,也是制作表单的必要工具,在此添加维护的字段信息可对应在数据库生成一张对应的物理表信息,方便后续制作报表查询SQL无缝结合。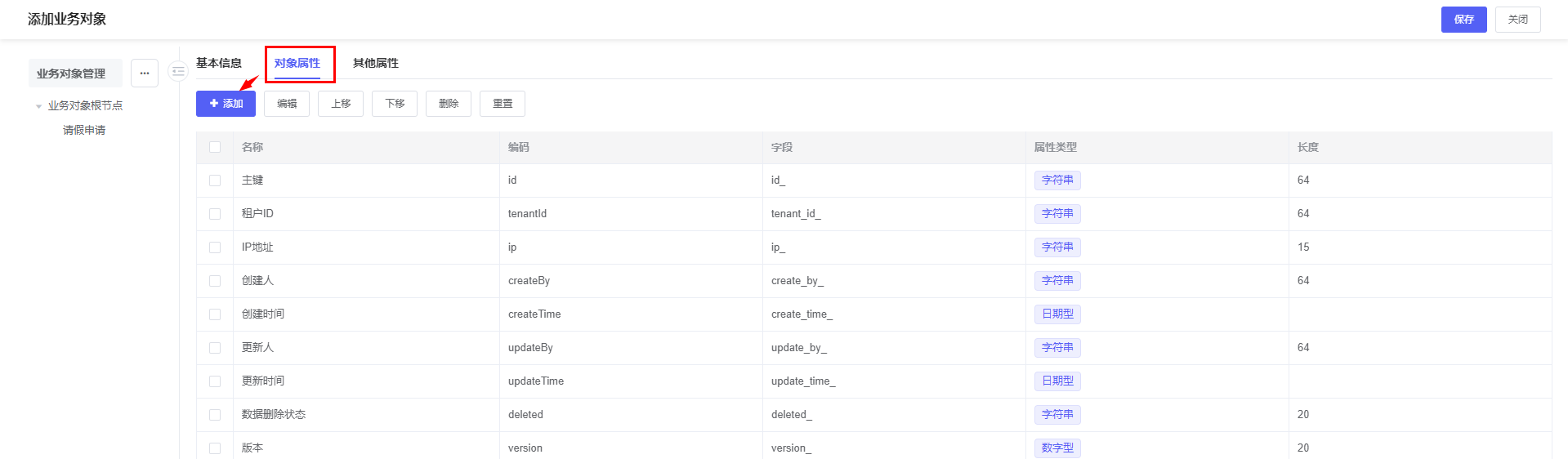
添加主表字段信息有:先设置主表的业务对象名称为“请假申请表”,然后再对应的页面切换到“对象属性”,添加字段信息,设置申请人等字段信息,需要继续添加字段则点击页面右下角的“应用”按钮,若不需要继续添加则点击“确定”按钮,如下图:
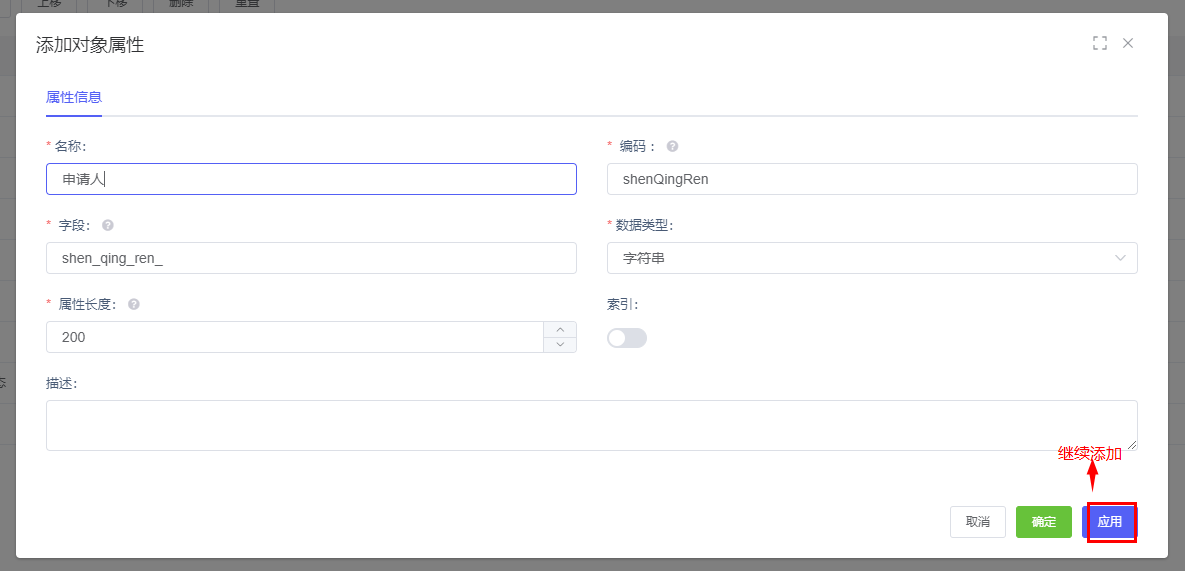
添加从表字段信息有:先在“左树”维护主表的基础上,在点击主表右边”
 “按钮,在出现的菜单下拉选择“添加下级业务对象”按钮,如下图:
“按钮,在出现的菜单下拉选择“添加下级业务对象”按钮,如下图:
点击“下一步”设置业务对象的名称为“请假证明材料表”,然后再切换到“对象属性”,添加字段信息,如下图:

字段信息如下图: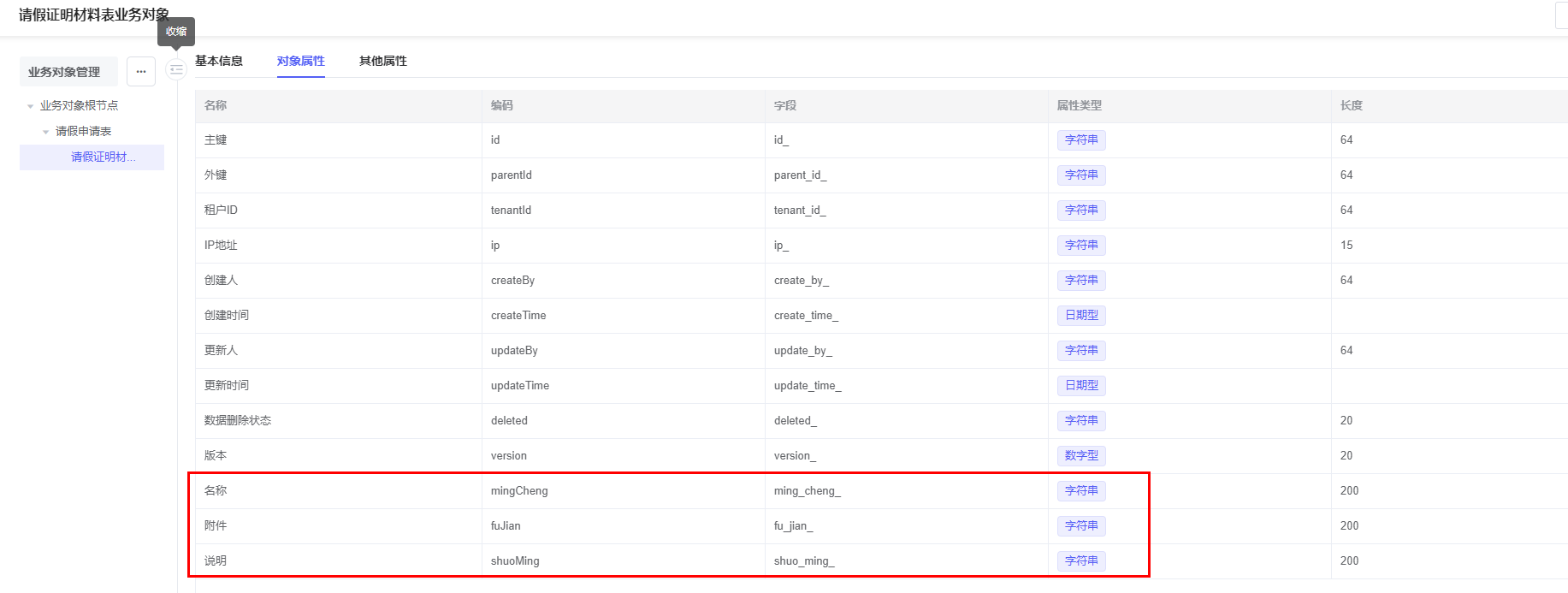
注意:系统默认初始的字段信息吗,建议不要删除,若执意需要删除创建时间的字段是必须要保留,主键必须是字符串!
2.1.2、生成表
设置完字段信息后,返回到「表单管理>> 业务对象管理 >> 生成表按钮」选择对应数据(主从多个业务对象,只需要选择主对象对应的子对象则会自动对应生成物理表),点击此按钮,如下图: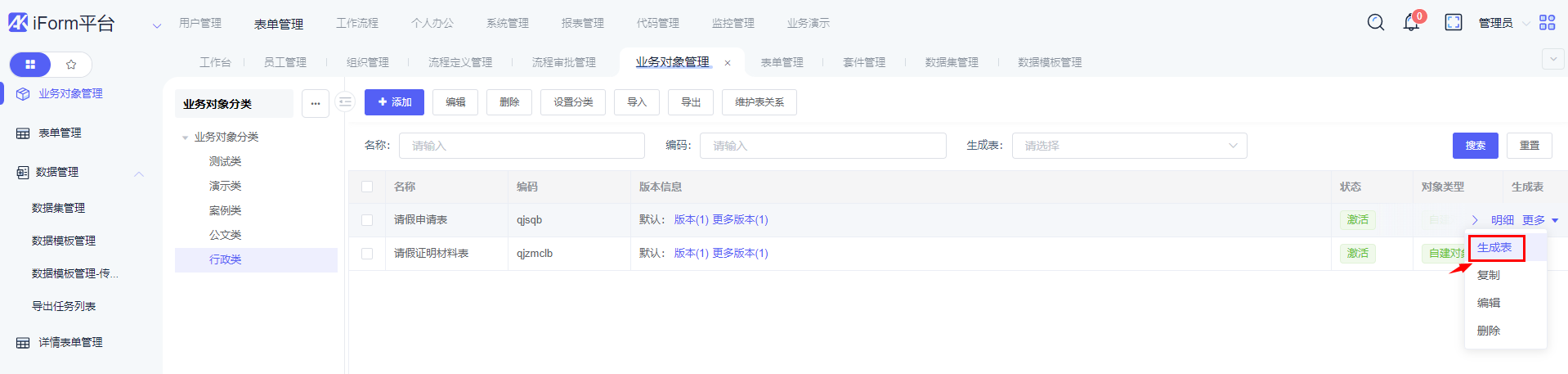
2.2、创建表单
选择「表单管理 >> 表单管理>> 创建表单」,表单名称为「请假申请单」,业务对象选择上步骤设置业务对象为「请假申请表」,点击“下一步”按钮,配置每个字段对应的展示控件类型,即可完成创建表单,如下图: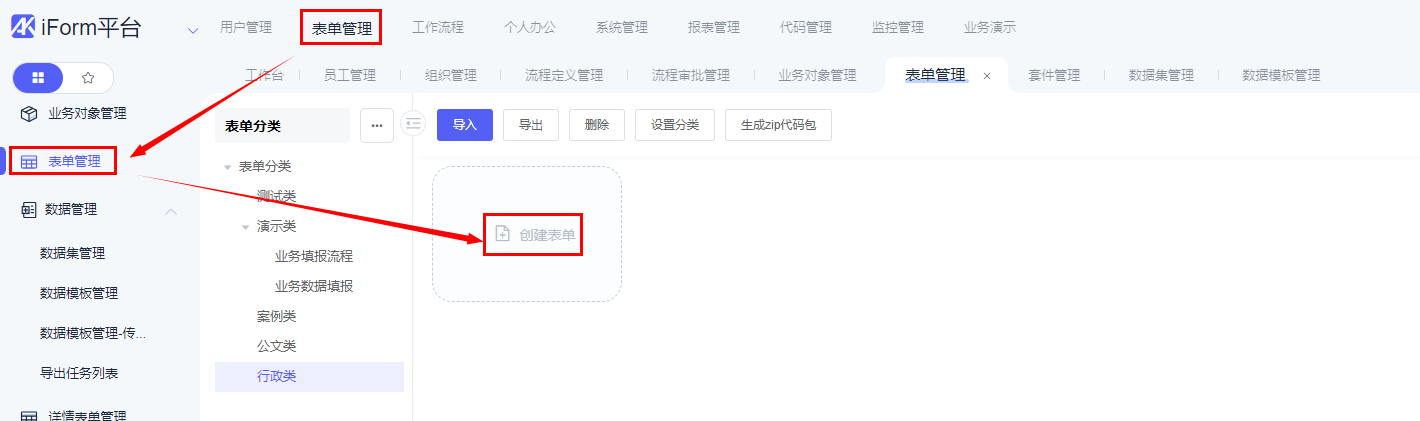
设置基础信息,如下图: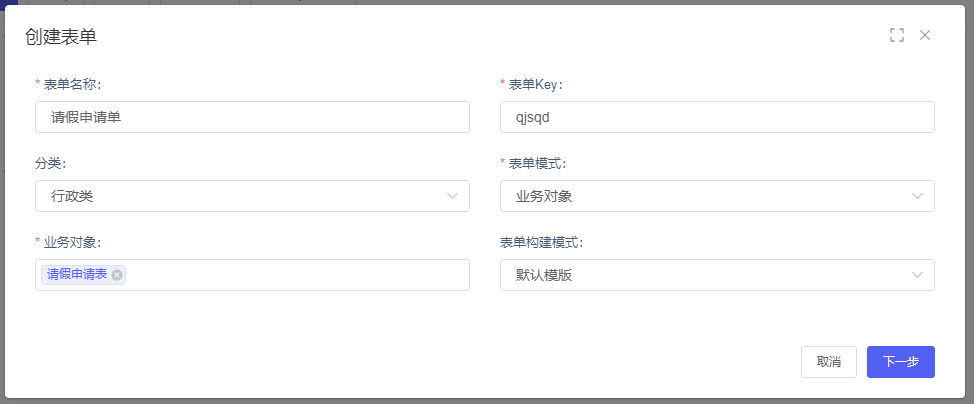
2.2.1、设置表单布局
在表单设计器页面,在左边拖拽添加“删格布局”,将页面分为二列,如下图: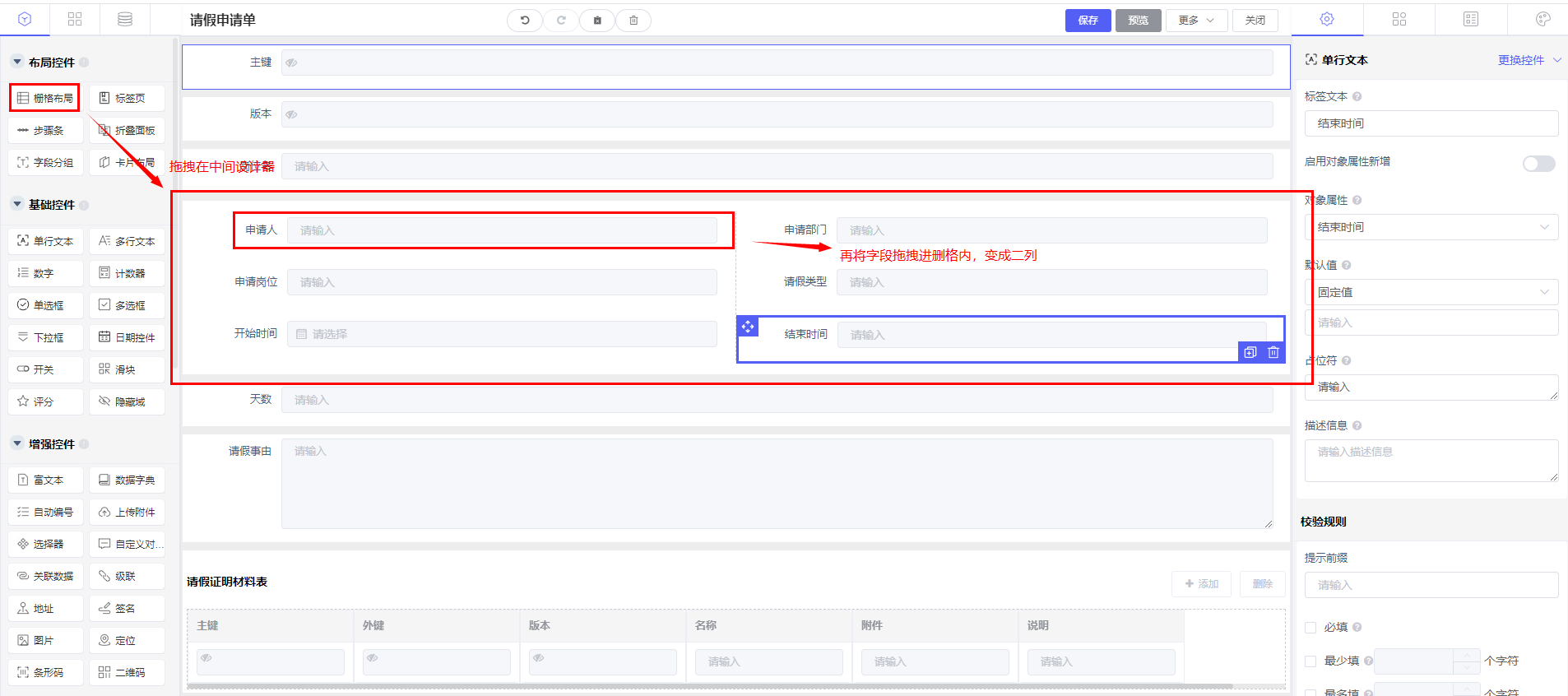
2.2.2、设置字段控件
根据分析字段类型,通过拖拽拉或选中当前控件在右边点击「更换控件」设置控件类型:
(1)设置申请人字段,更换控件为“选择器”控件,并在对应右边“默认值”设置为“预设值”为“当前用户”,如下图: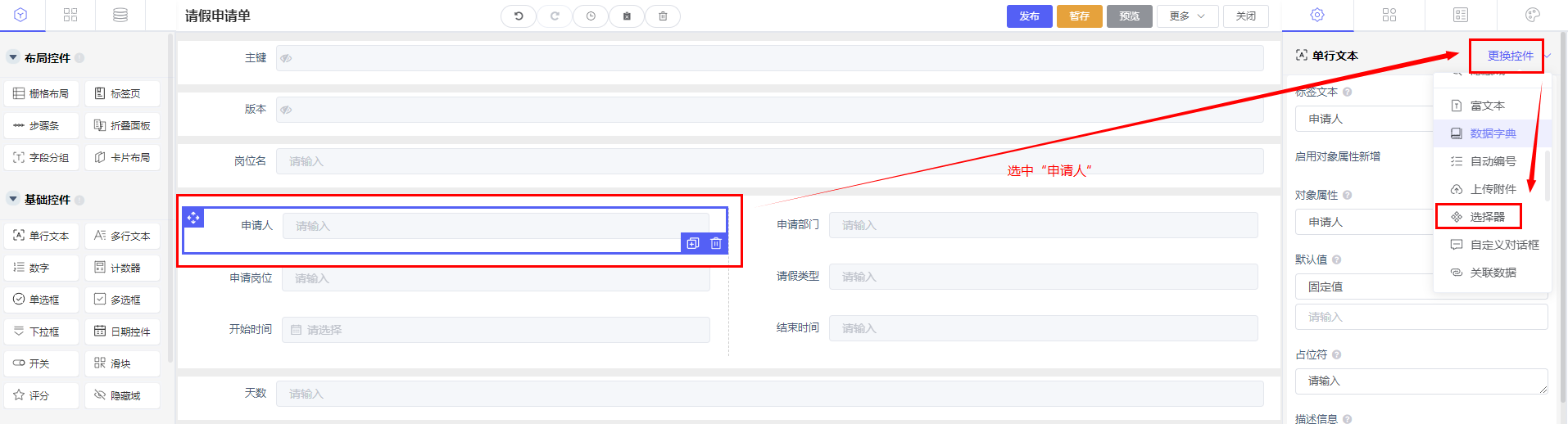
(2)设置申请部门字段,更换控件为“选择器”控件,并在对应右边“选择器类型”设置为“组织”,如下图: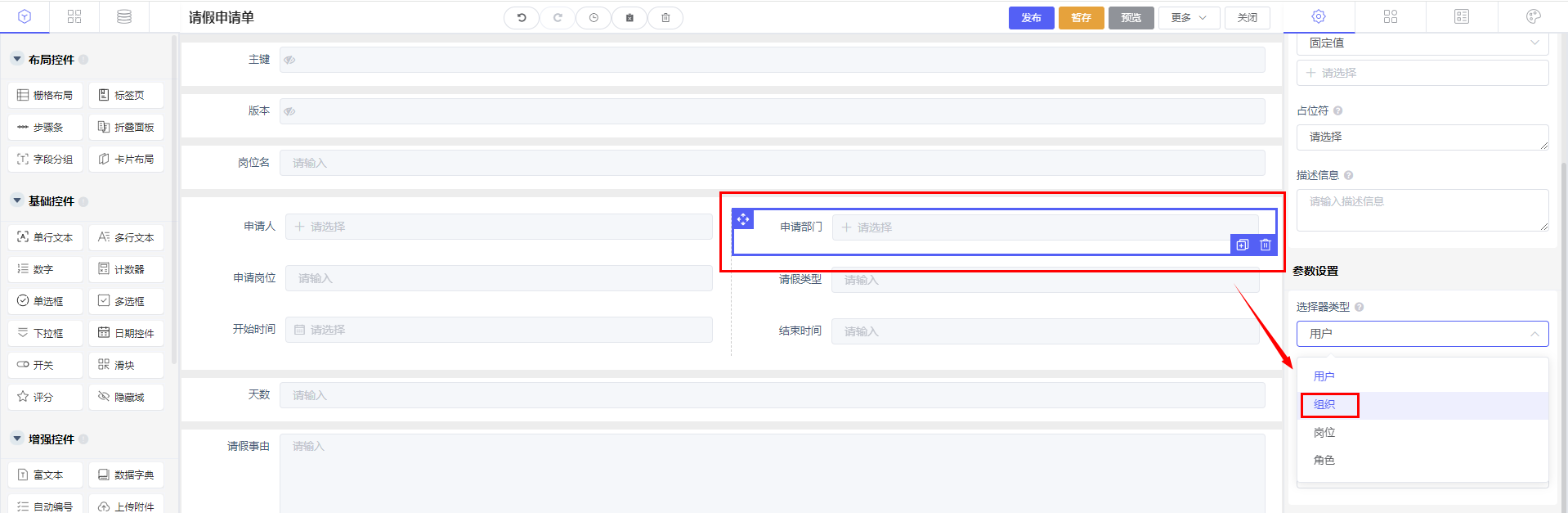
(3)设置请假类型字段,更换控件为“下拉框”控件,并在对应右边“选项配置”增加下拉框值为:病假、事假、年假、调休、婚假等,如下图: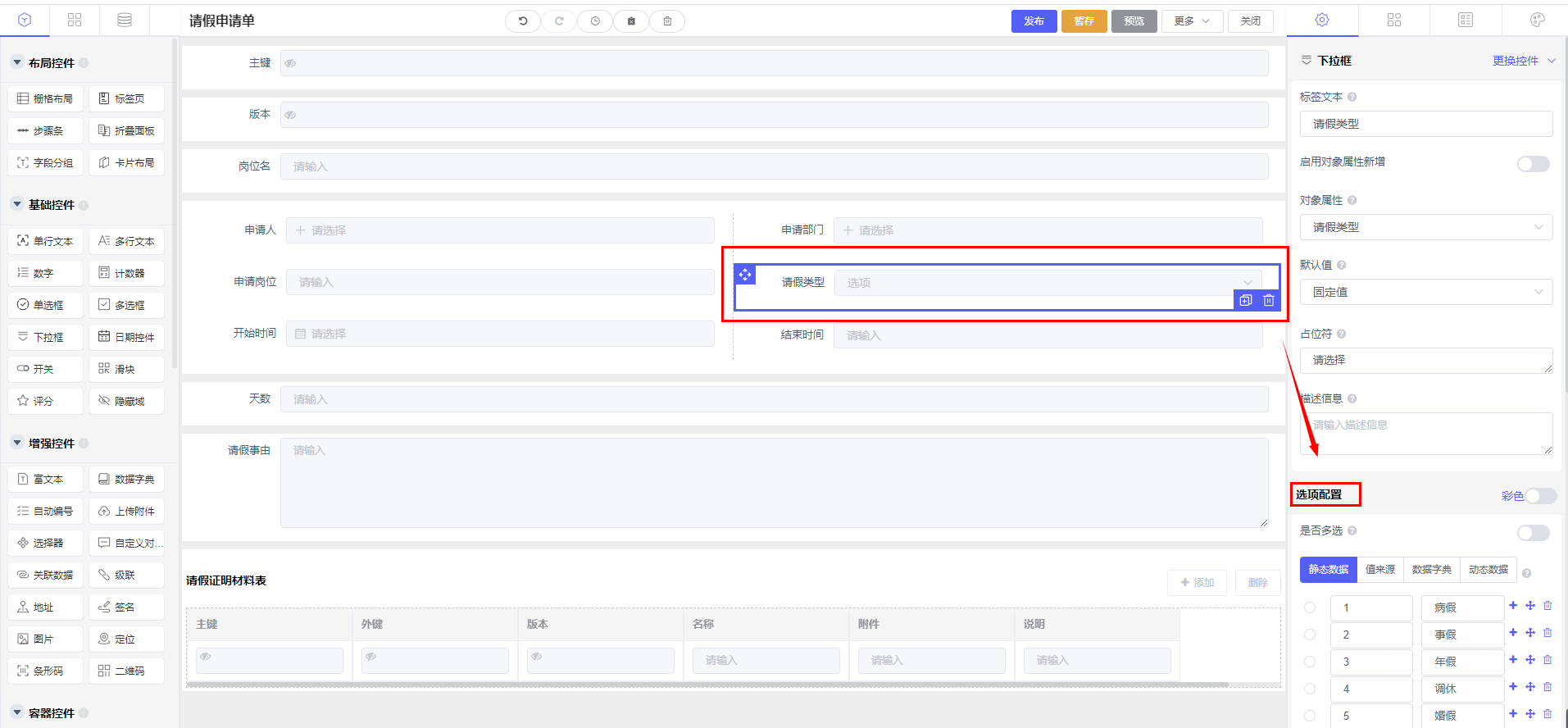
(4)添加其他字段
「请假证明材料表」的附件更换控件为“上传附件”控件,如下图: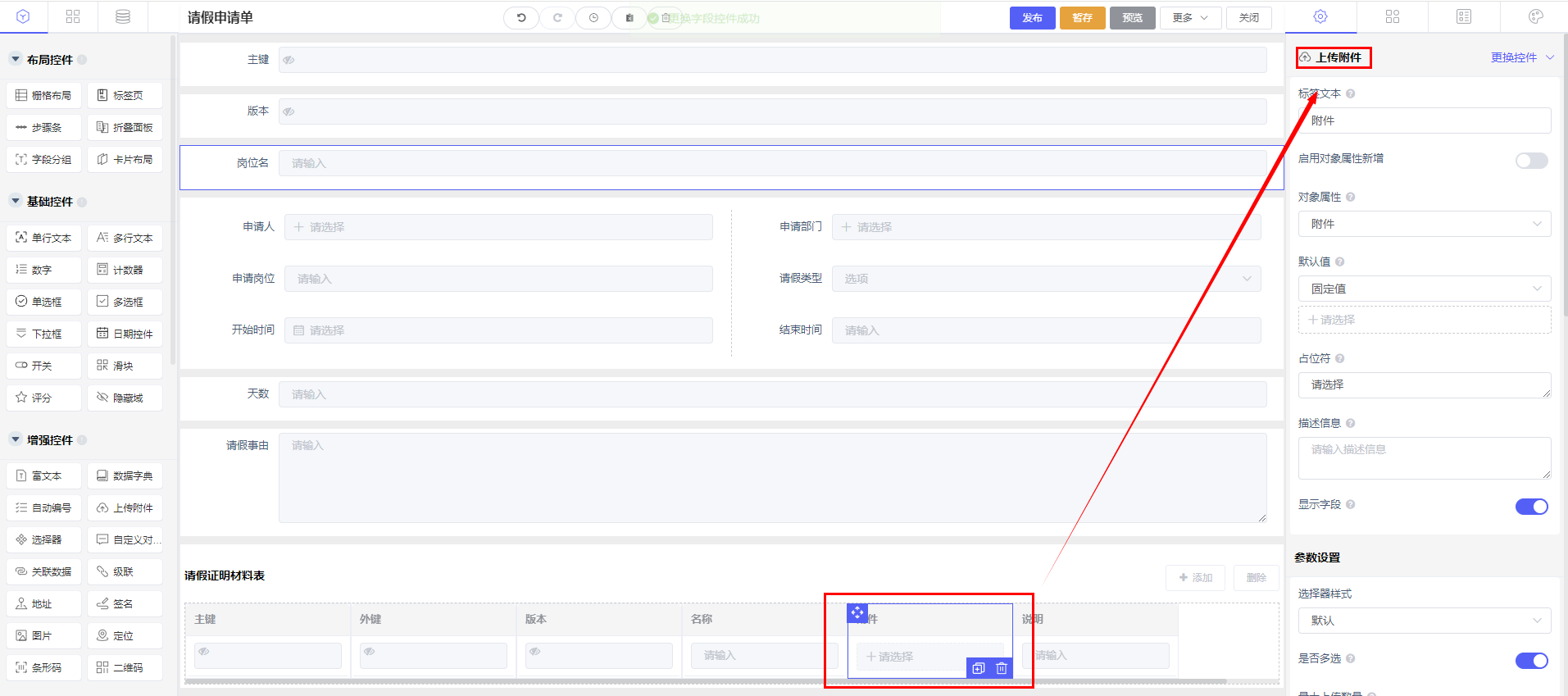
2.2.3、设置公式编辑
点中天数字段,在右边“默认值”下拉选择为「公式编辑」,设置公式编辑为:结束时间-开始时间自动计数相差天数信息,如下图: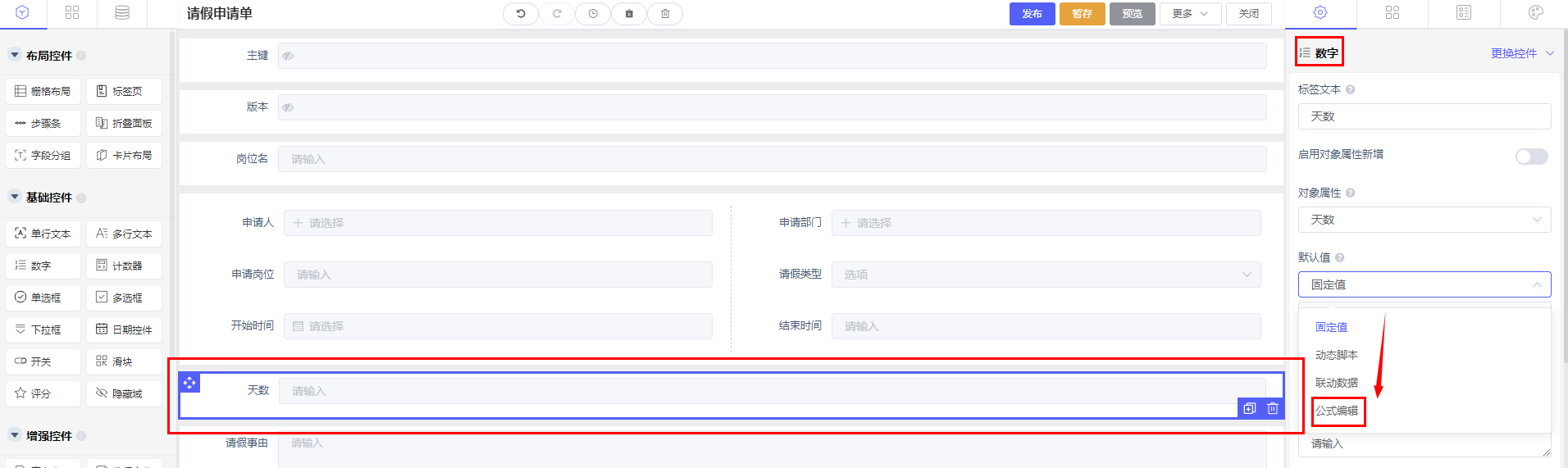
点击“公式编辑”按钮,进入配置公式页面,如下图: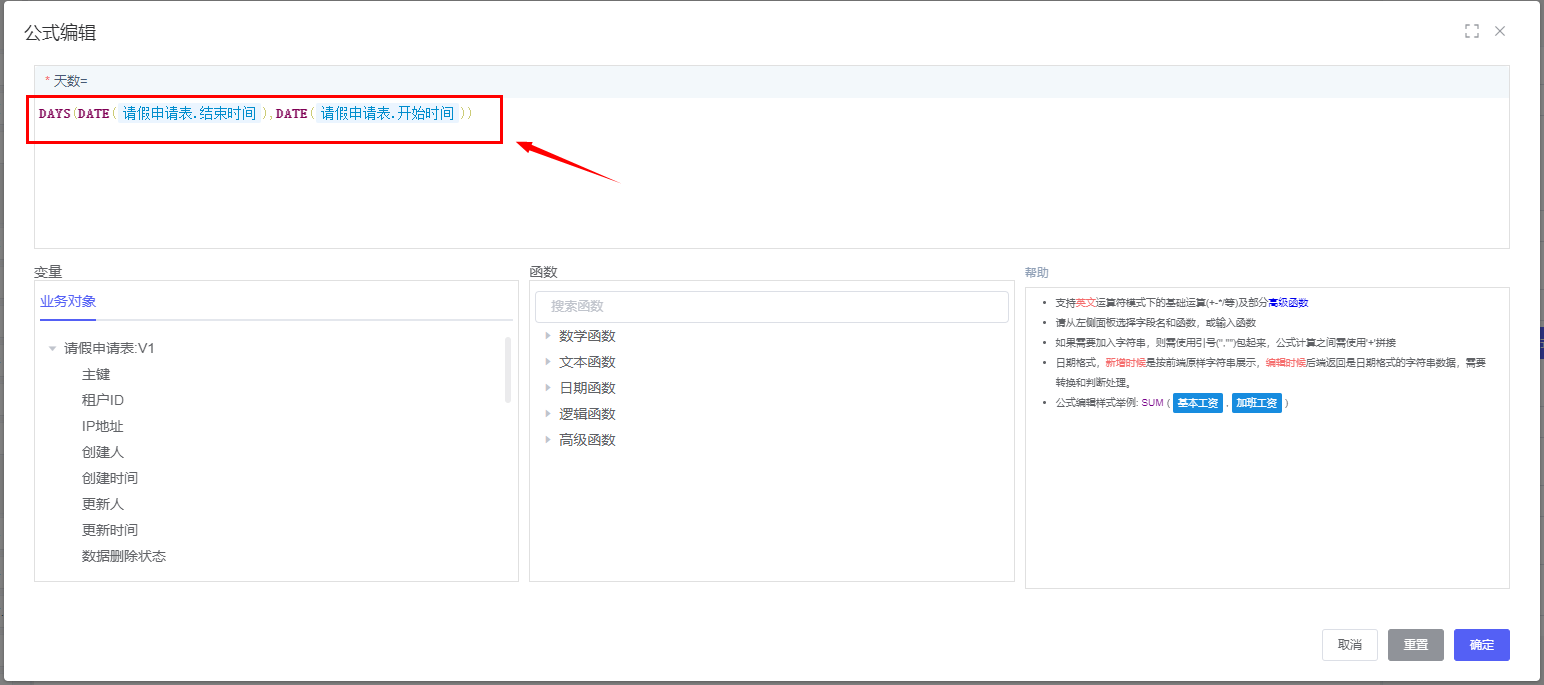
注意:公式编辑器是需要选填变成红色字体,字段则在「业务对象」选中字段填充,括号必须是英文模式!
2.2.4、表单最终效果
全部设置完成后,点击右上角的“保存”按钮,则表单最终预览效果如下图: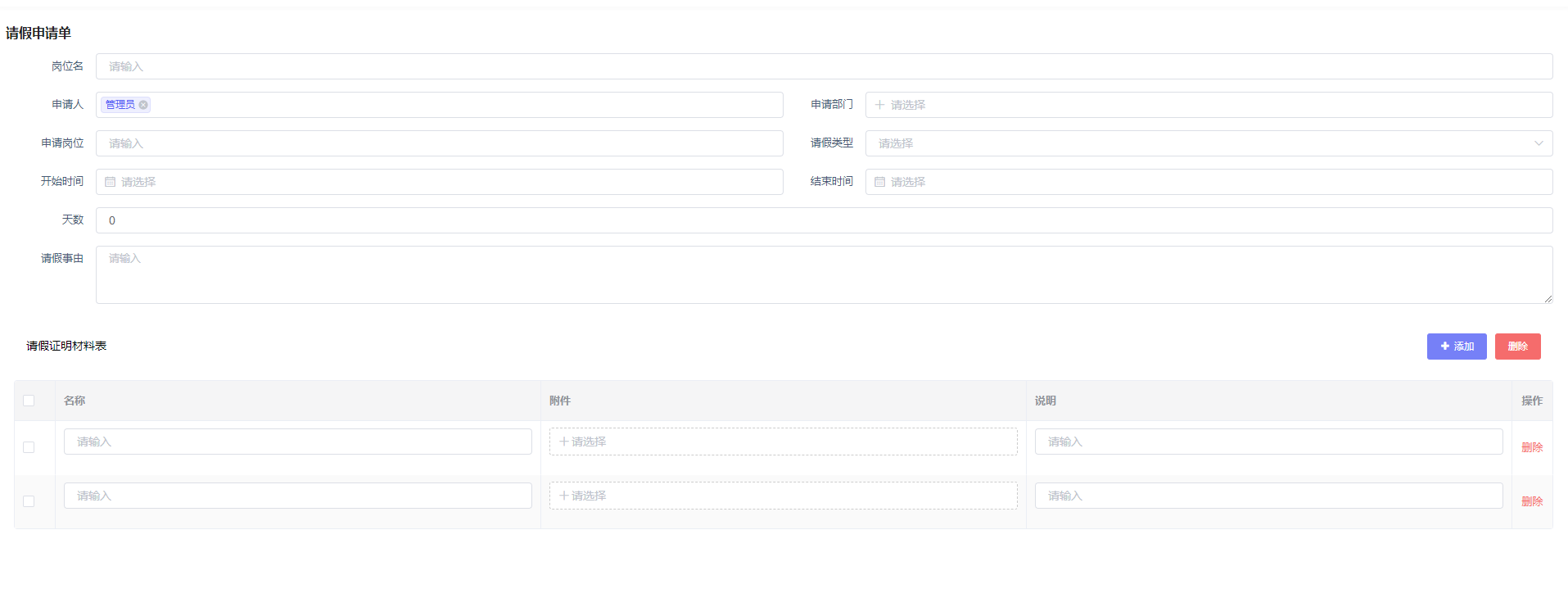
2.3、创建数据集
设置数据列表读取哪些数据,比如:直接业务对象生成的物理表,多个表写的视图,第三方接口。
选择「表单管理 >> 数据管理>> 数据集管理>> 添加按钮」,将「业务对象管理」维护生成的“请假申请表”的信息对应维护,如下图: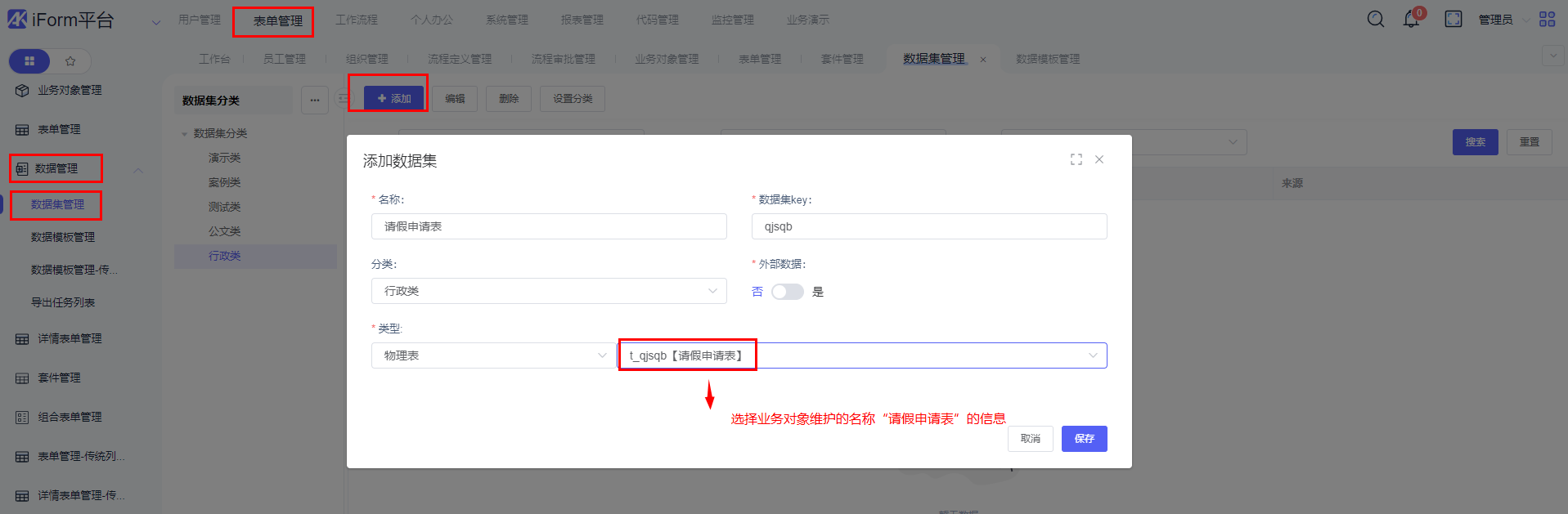
2.4、创建数据模版
配置数据列表的查询条件、显示字段、操作按钮、数据权限,发布菜单列表。
选择「表单管理 >> 数据管理>> 数据模版管理>> 创建数据模版」,将「数据集管理」维护生成的“请假申请表”的信息对应维护,如下图: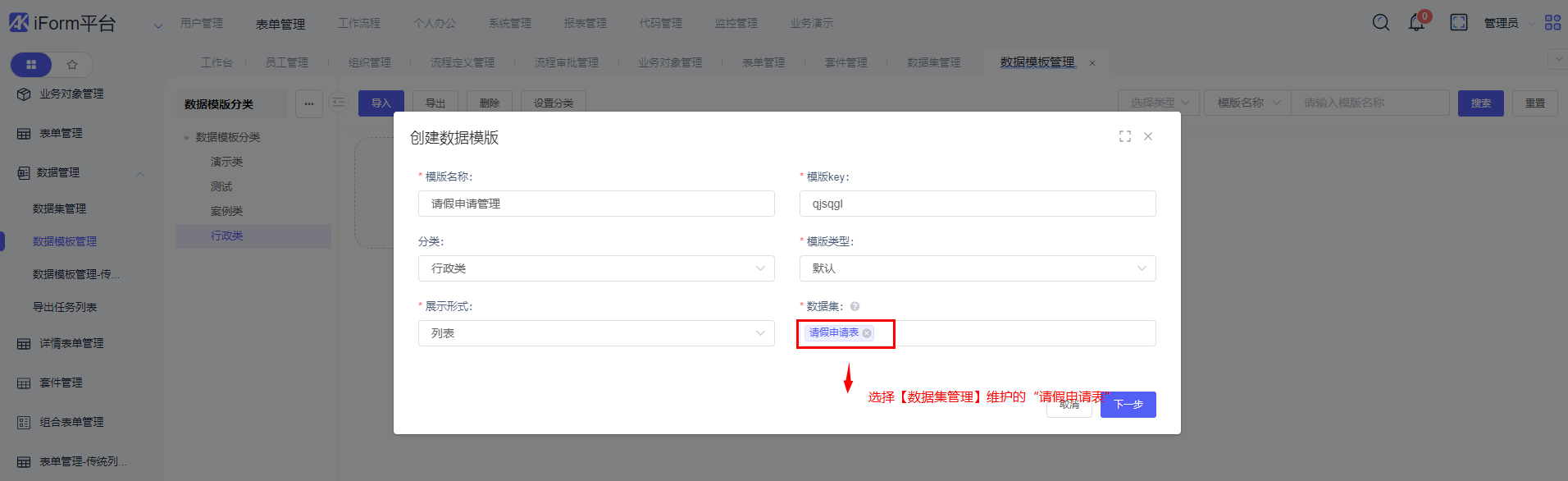
点击“下一步”按钮,进入配置绑定表单,查询条件,显示字段操作页面,如下图: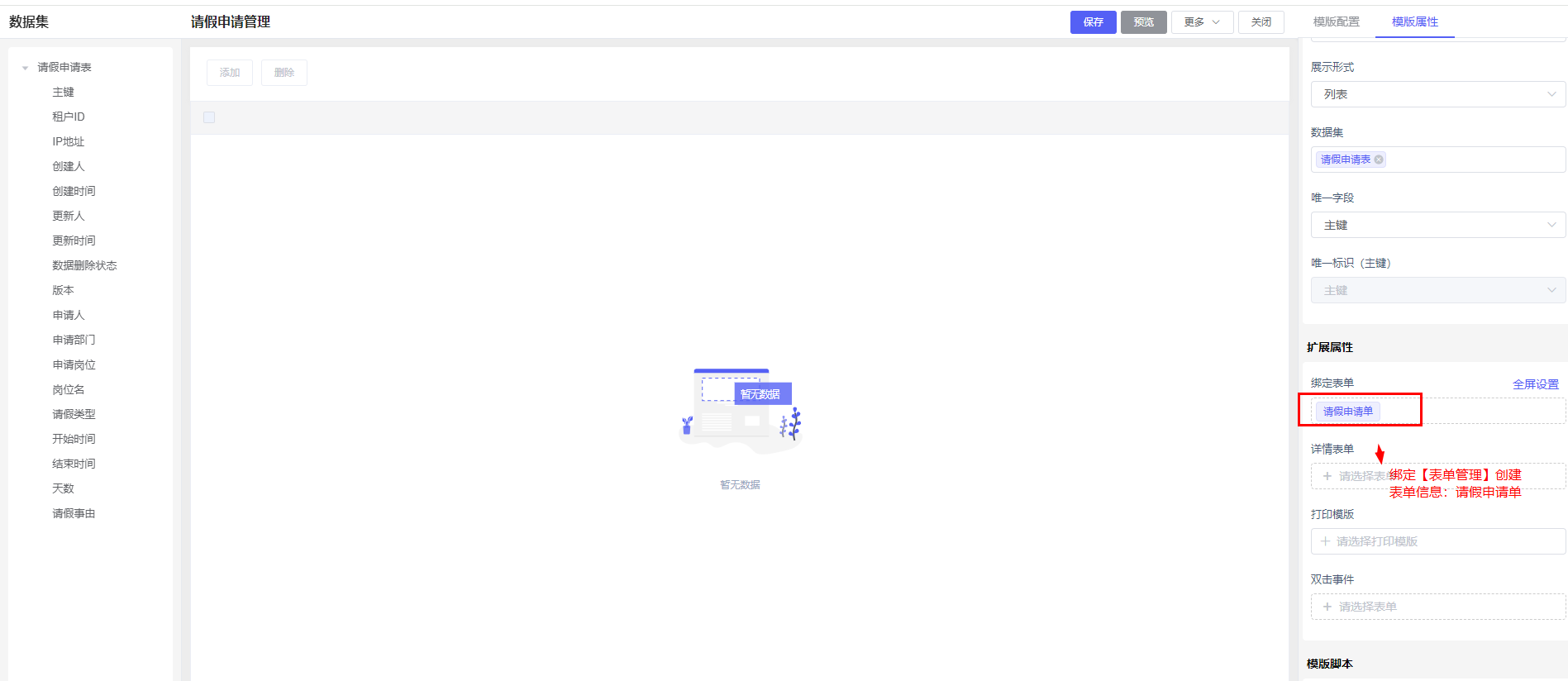
切换到“模版配置”,设置查询条件、显示字段,如下图: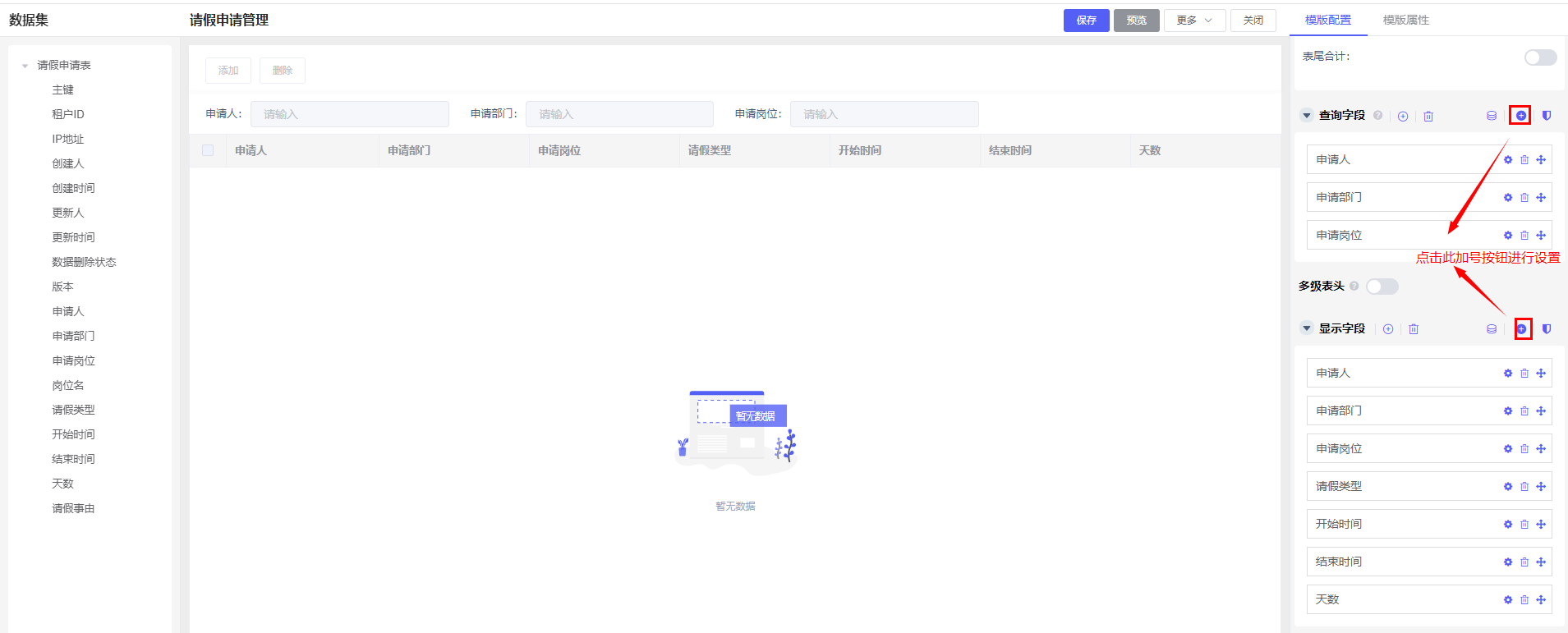
往下移动,在“列表-功能按钮”,“编辑页-功能按钮”,点击加号进行设置按钮,系统默认设置增、删、改、查按钮,如下图: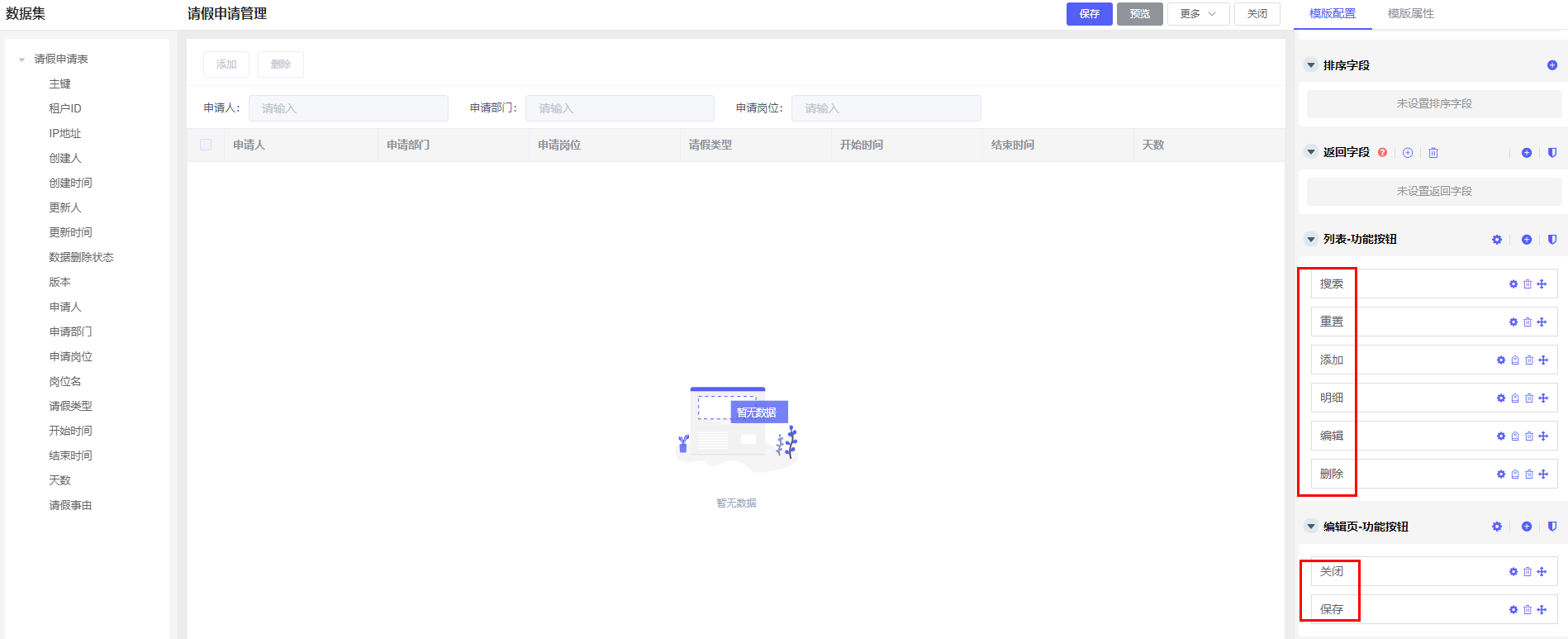
2.4.1、保存数据模版
全部配置完成后,点击保存按钮,保存信息后,系统返回到菜单列表,还需再次编辑该条信息,此时右上角才会出现“添加为菜单”按钮,点击此按钮即可发布菜单到系统页面,如下图: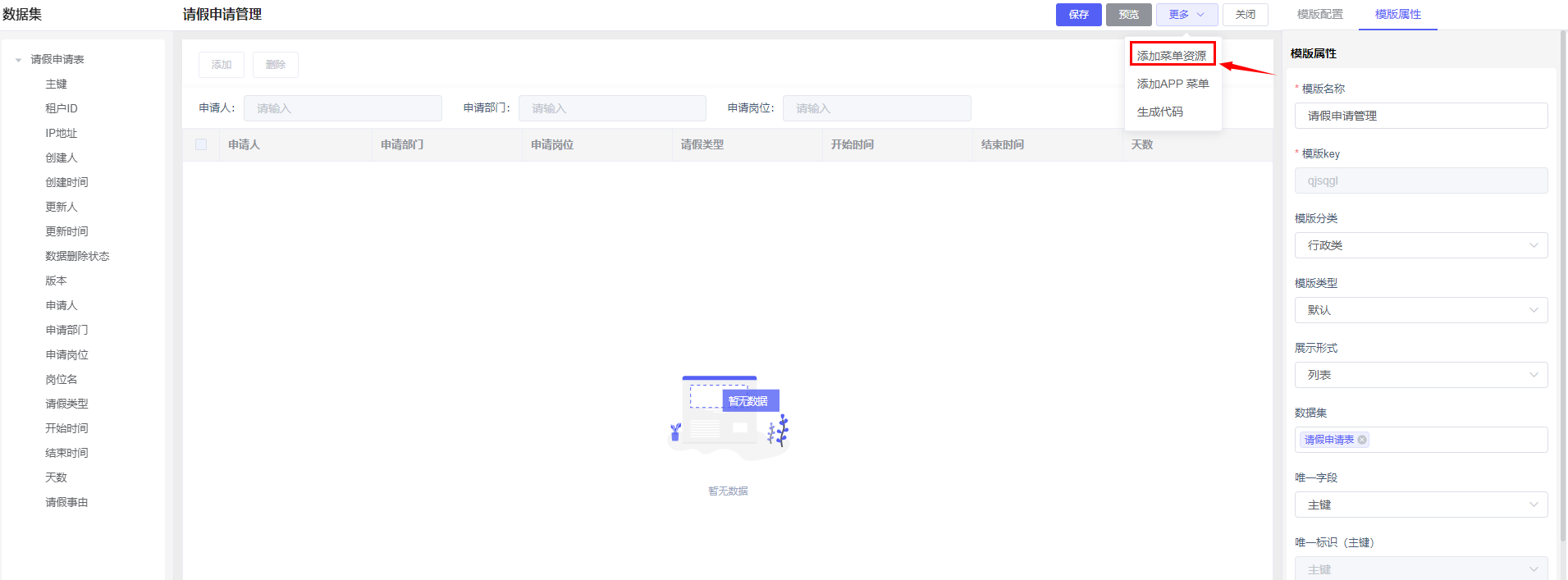
2.4.2、发布菜单应用
点击“添加为菜单”按钮,系统进入添加菜单的信息,如下图: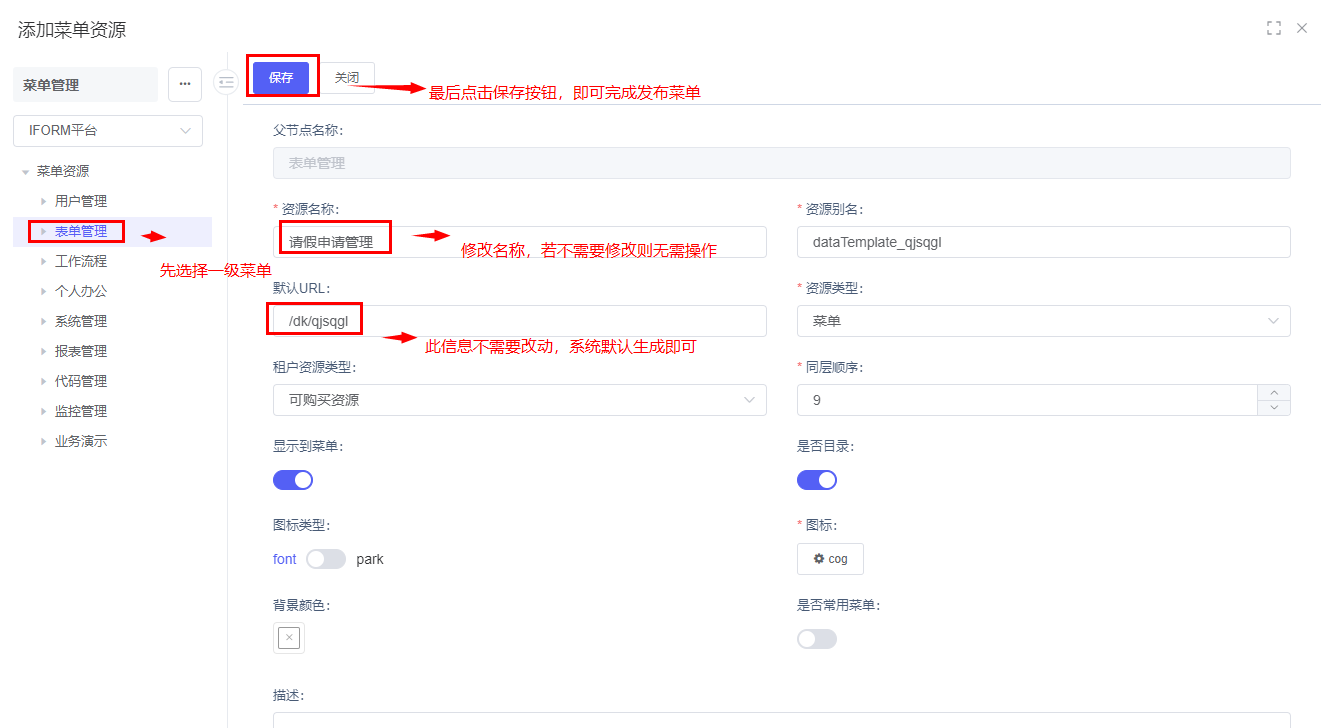
2.4.3、最终效果
添加菜单成功后,需刷新浏览器,然后再选择「表单管理 >> 请假申请管理」,如下图:
2、普通用户分配权限
普通用户需要有权限操作此菜单,需要再「用户管理>> 角色管理」分配菜单资源,将用户分配此角色即可用户端使用。
最后编辑:黄春艳 更新时间:2025-09-01 16:55