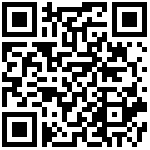新手入门
1、简介
1.1、功能介绍
流程,即数据自下而上流转的一个过程。流转过程中,需要审批人员根据流程图的顺序提交数据,对数据进行协作审批。
1.2、使用场景
请假审批中,员工通过提交请假申请流程,可以让数据进行自下而上的审批流转,直到流转结束。
1.3、预期效果
以请假申请为例,效果如下: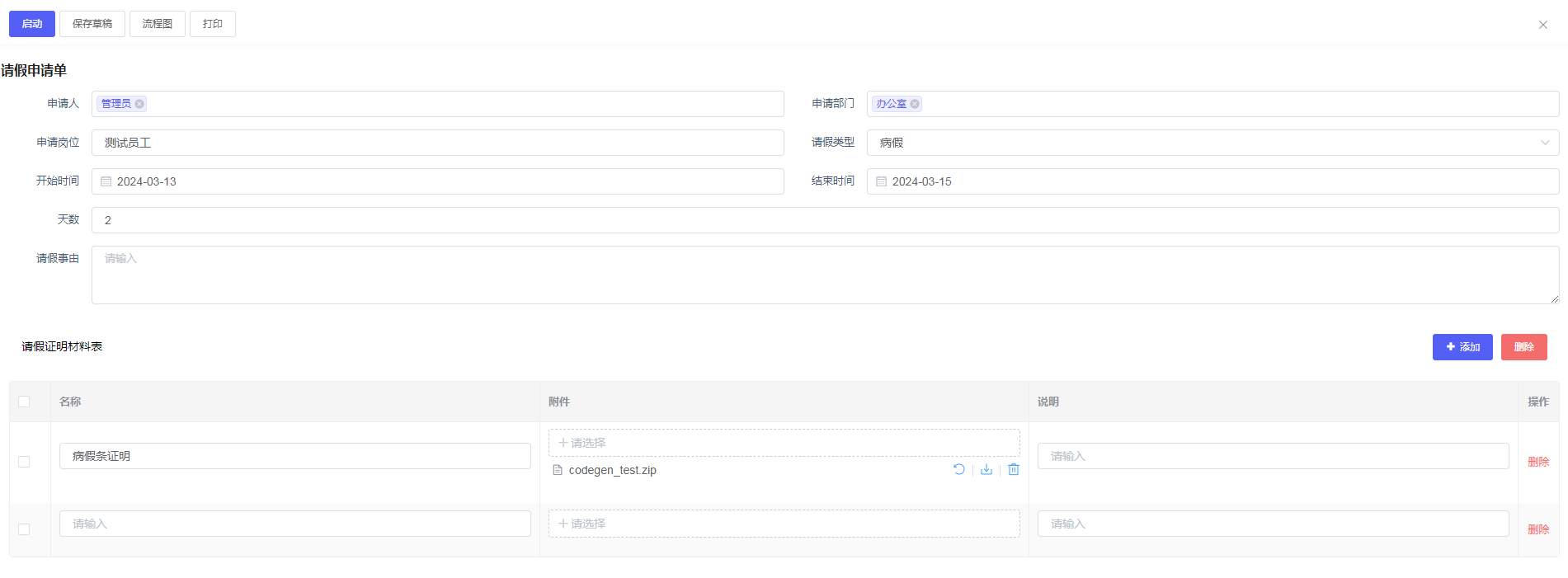
流转审批图:
2、设置步骤
员工请假时,需要经过直属领导审批,拆解流程内容分为以下6个步骤:
1、新建表单信息
2、设计申请流程
3、配置流程表单
4、配置节点属性
5、分配流程数据
6、启动流程
2.1、 新建表单信息
员工请假时,需要填写请假申请。请假申请信息包括:申请人、申请部门、申请岗位、请假类型、请假天数等。
那么对应申请信息及对应的字段类型如下:
| 字段信息 | 控件类型 |
|---|---|
| 申请人 (字符串) | 选择器(用户) |
| 申请部门(字符串) | 选择器(组织) |
| 申请岗位(字符串) | 选择器(岗位) |
| 请假类型(字符串) | 下拉框 |
| 开始时间(日期型) | 日期 |
| 结束时间(日期型) | 日期 |
| 天数 (数字) | 数字 |
| 请假事由 (大文本) | 多行文本 |
| 请假证明材料(添加下级业务对象) | 子表单 |
| 名称 (字符串) | 单行文本 |
| 附件 (字符串) | 上传附件 |
| 说明 (字符串) | 单行文本 |
2.1.1、 设置业务对象信息
选择「表单管理>> 业务对象管理 >> 添加按钮」,设置业务对象名称为「请假申请表」,即可创建请假申请表的数据模型信息。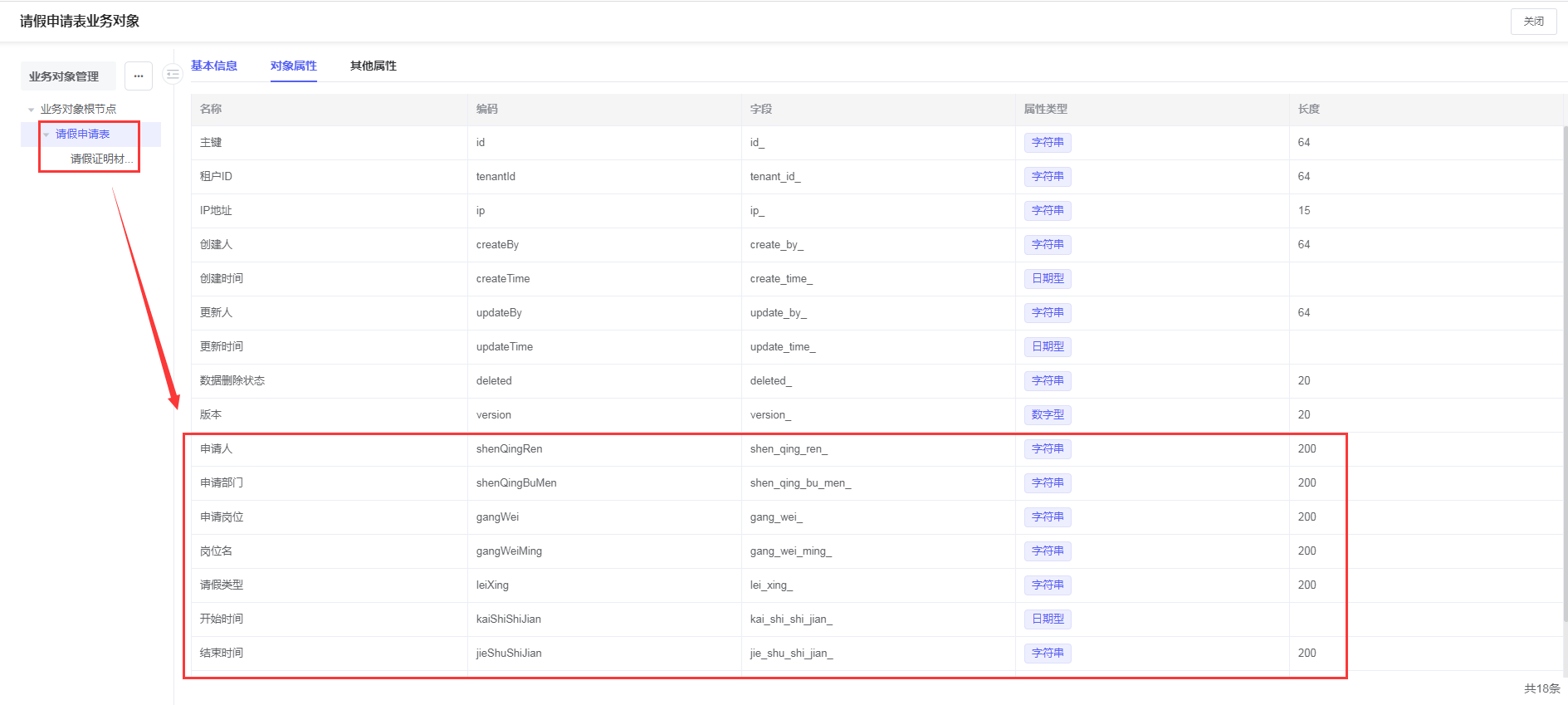
添加下级业务对象(子表)字段信息: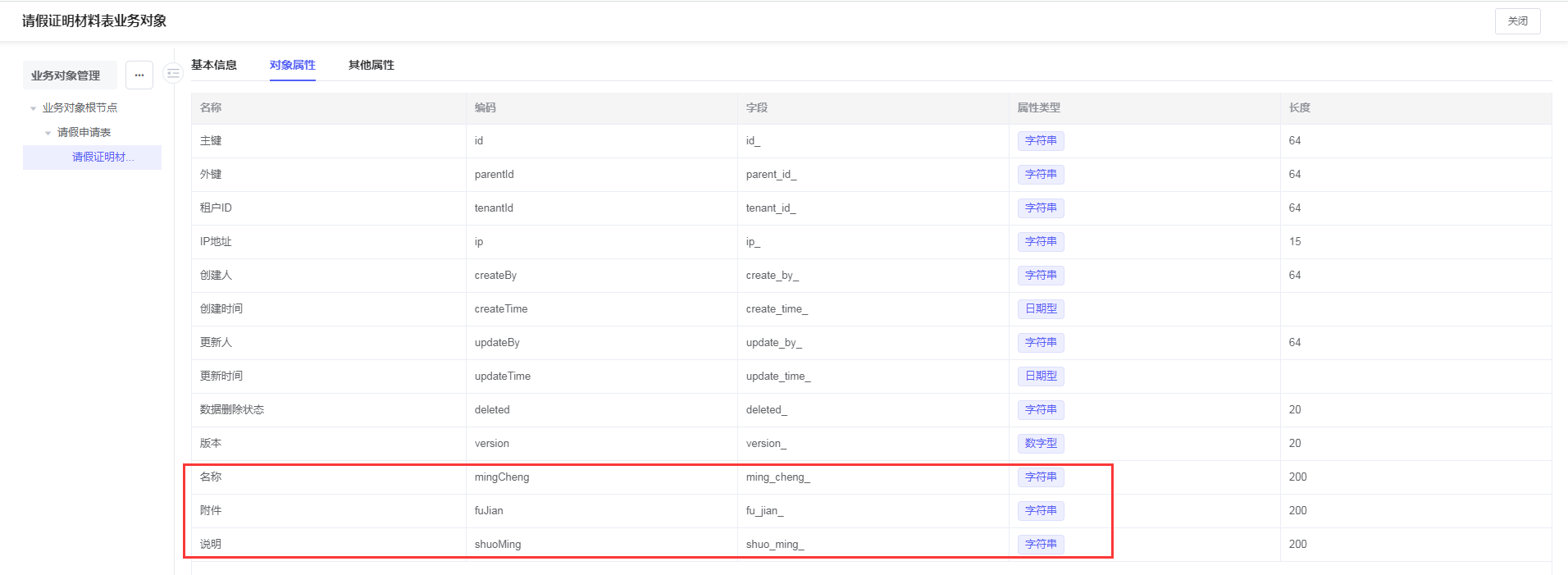
2.1.2、 设置表单页面
选择「表单管理>> 表单管理 >>点击创建表单」,选择业务对象信息为「请假申请表」,点击“下一步”按钮,配置每个字段对应的展示控件类型,即可完成创建表单页面信息,如下图: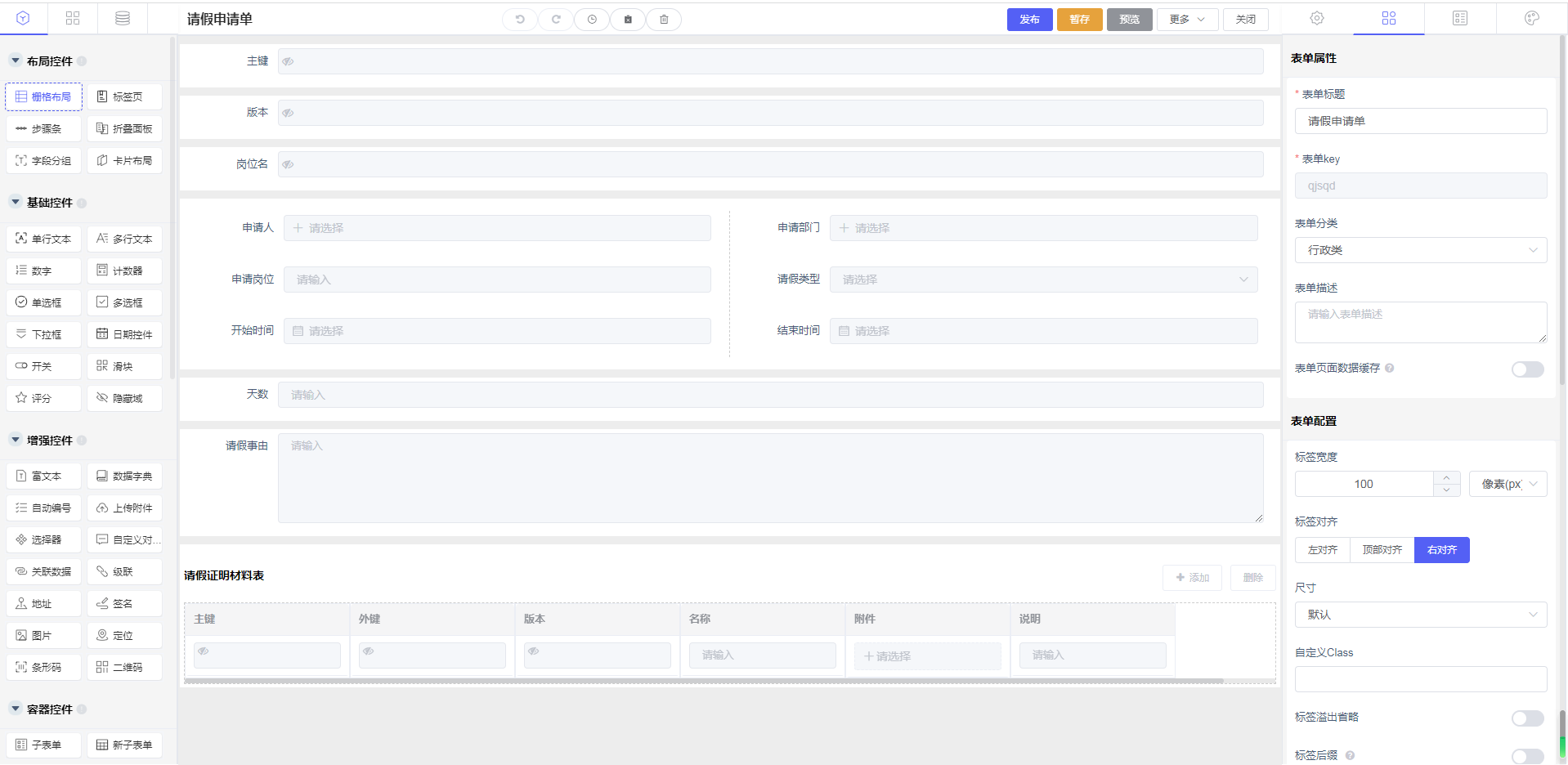
2.2、 设计申请流程
选择「工作流程>> 流程定义管理 >>点击在线流程创建按钮」,系统自动进入流程设计器拖拽页面,在出现的设计器中“开始”节点拖拽在画布中间,然后再选中“开始”节点,节点右边出现功能按钮再拖拽“用户节点”,拆解流程节点,如下:
- 发起人填写
- 直属领导审批
- 分支节点(增加条件判断:大于三天需要人事审批,小于三天直接结束)
- 人事审批
- 结束
进入流程设计中,根据拆解的节点名称,选中节点修改节点名称,设计完节点信息以后,还需在右边区域的“名称”命名为“请假申请流程”的信息,最后点击右上角的“发布”按钮: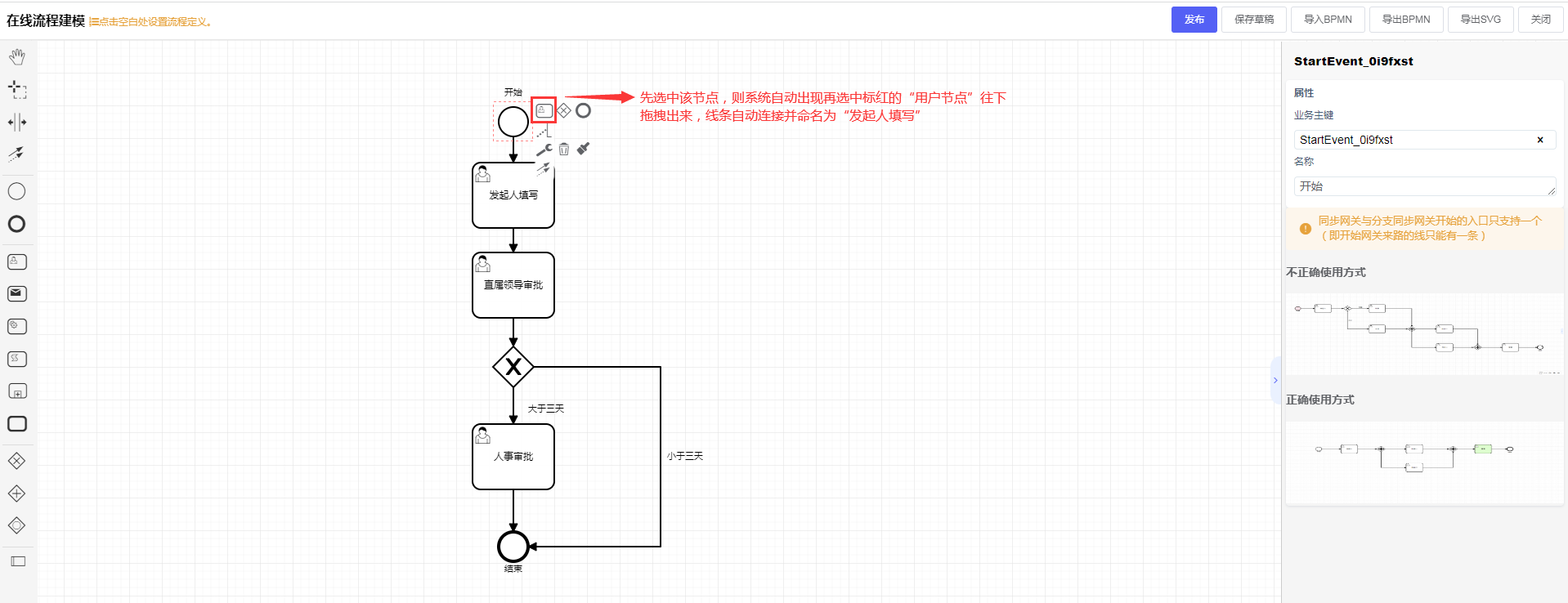
命名流程名称的操作界面:
2.3、 配置流程表单
选择「工作流程>> 流程定义管理 >>选中刚设计的流程数据>>点击设置按钮(或直接进入流程设置页面)」,直接进入页面“全局布局”的“业务对象绑定”选择“业务表”,“绑定的对象”为设置业务对象信息为“请假申请表”,“表单设置”选择“在线表单”且在表单选择弹窗页面选择对应的“请假申请单”,如下图: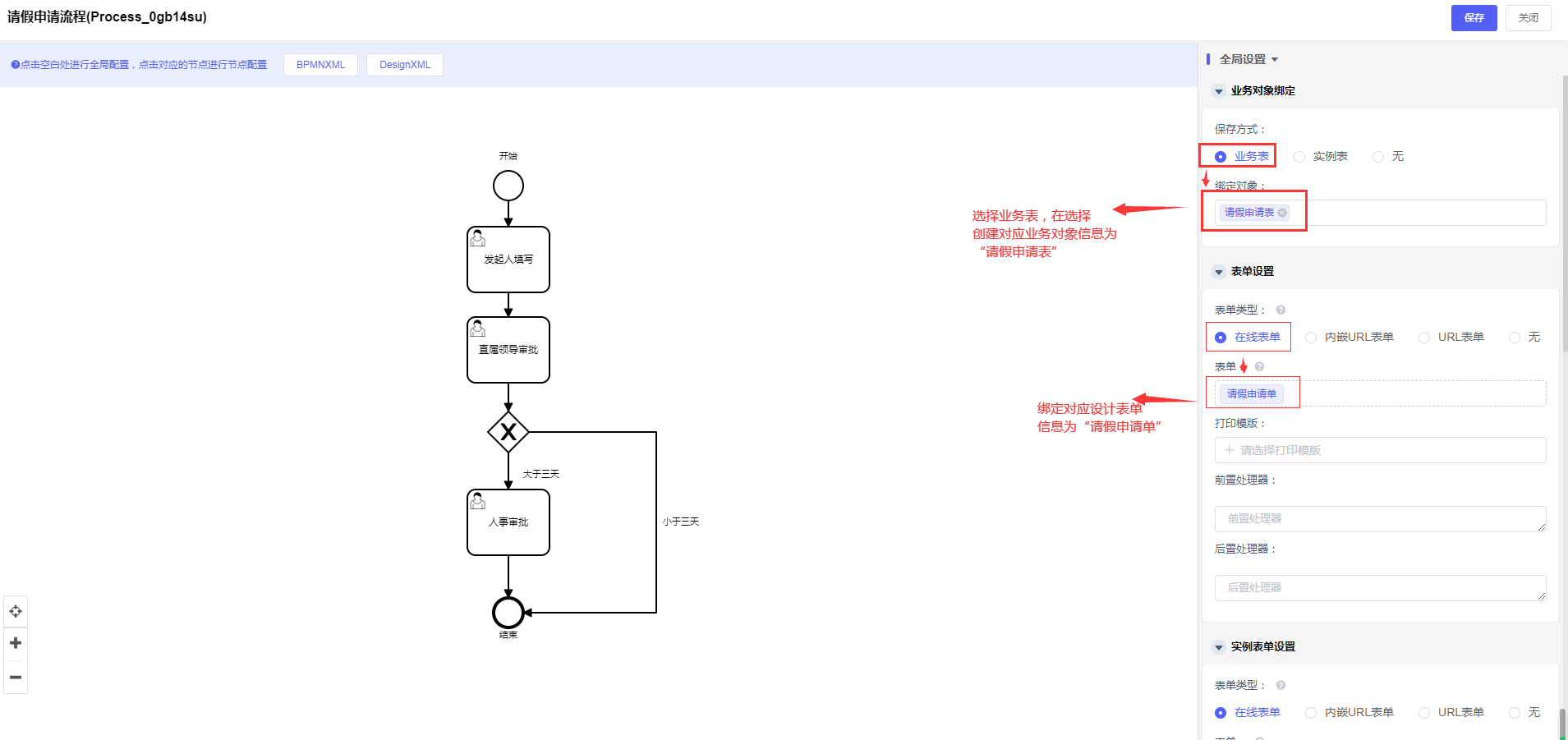
说明:若其他节点都是只读的话,直接在左边流程图点击空白区域,进入“全局设置”,选择“表单设置”-“表单类型”-“在线表单”对应的“请假申请单”在选择区域出现的“权限”字眼,只管勾选只读权限,其他为“无”: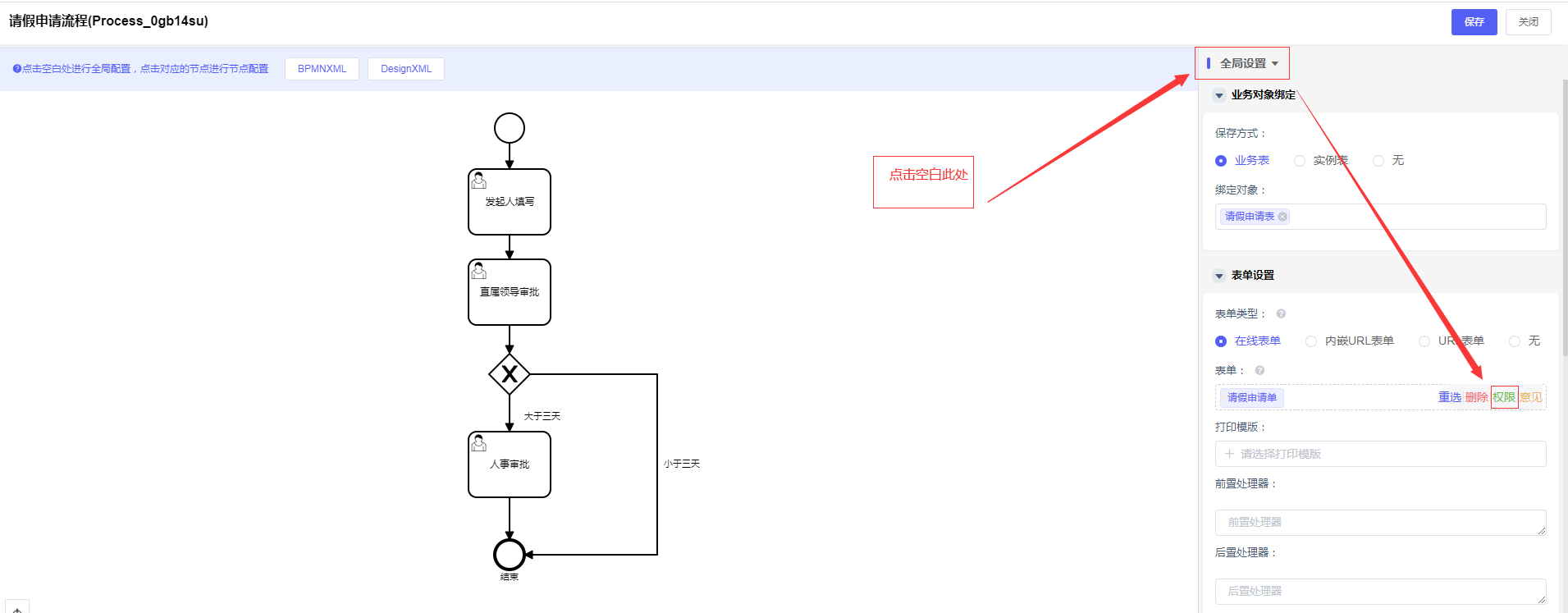
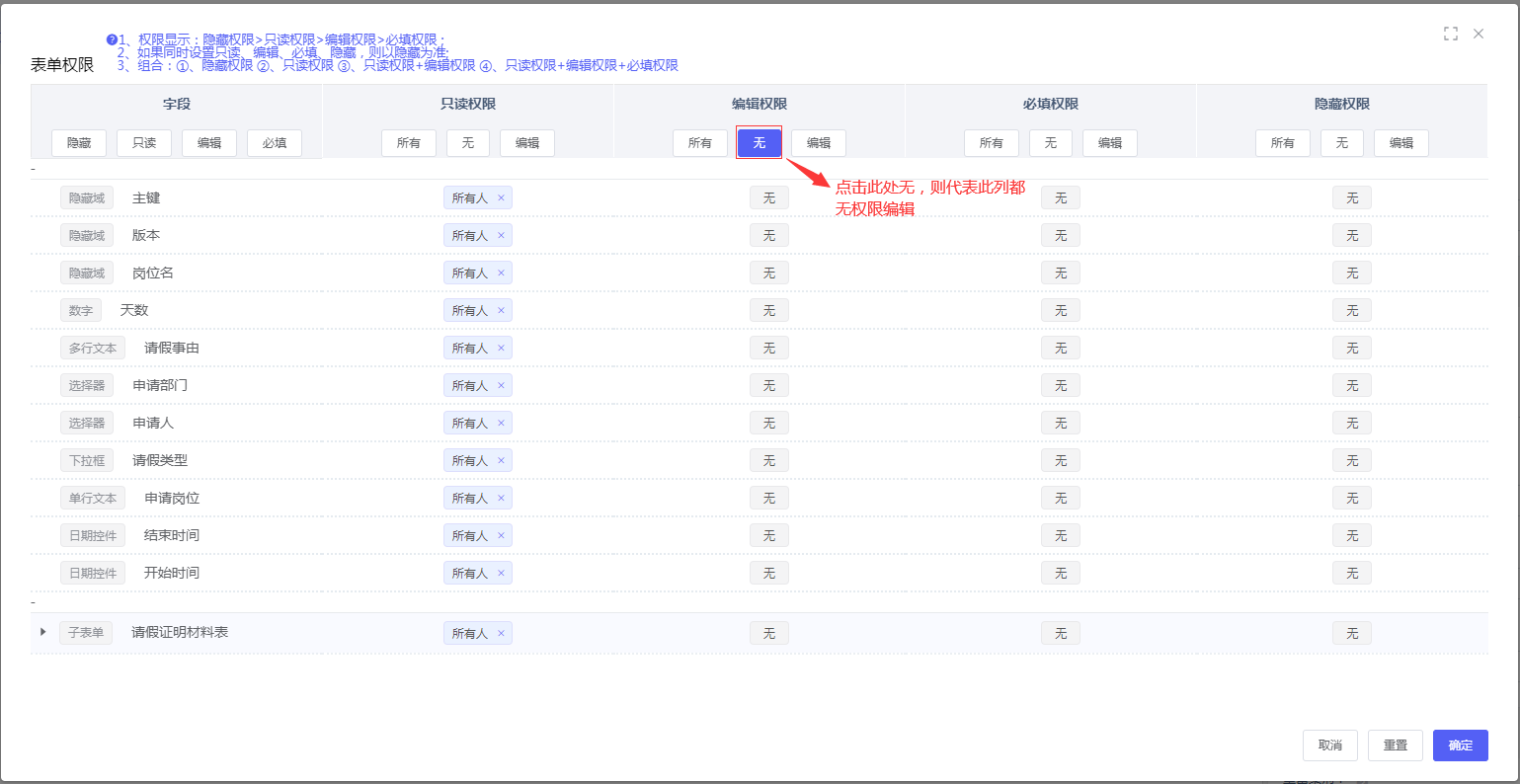
2.4、 配置节点属性
每个节点配置相对应的配置用户任务设置(用户审批)、不同表单展示以及字段权限、事件设置、按钮设置、跳转规则设置、催办等设置,为了快速验证流程流转只需关注用户任务设置和表单设置即可:
- 发起人填写: 配置表单字段权限全部可见、可编辑,且申请人、请假类型等为必填;
- 直属领导审批:配置表字段权限全部可见,但不可编辑;
同时,发起人填写在“用户任务设置”为类型“用户”选择“发起人”,直属领导审批为类型“组织负责人”选择“发起人所在组织”,人事审批为类型“组织”选择“行政组织”,配置完成后,点击大窗口顶部右上角“保存”按钮(配置和修改其他信息后一定要点击此按钮保存存储),如下图:
2.4.1、用户任务设置
选择「工作流程>> 流程定义管理 >>选中刚设计的流程数据>>点击设置按钮(或直接进入流程设置页面)」,在左边流程图页面,选中“发起人填写”,右边进入单个节点设置区域,选择“发起人填写”-“用户任务设置”-“点击添加人员按钮”: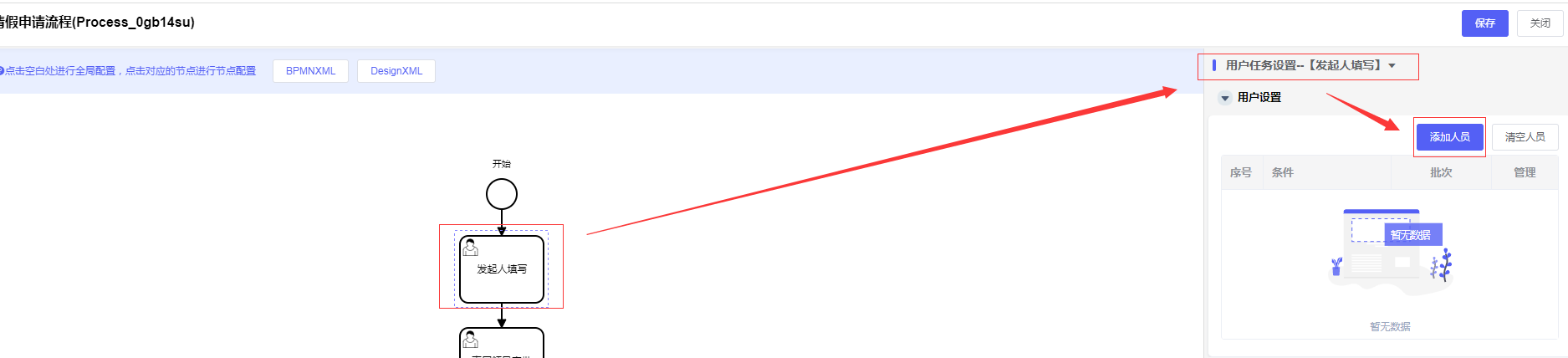
再选择“人员设置”-点击“添加”按钮: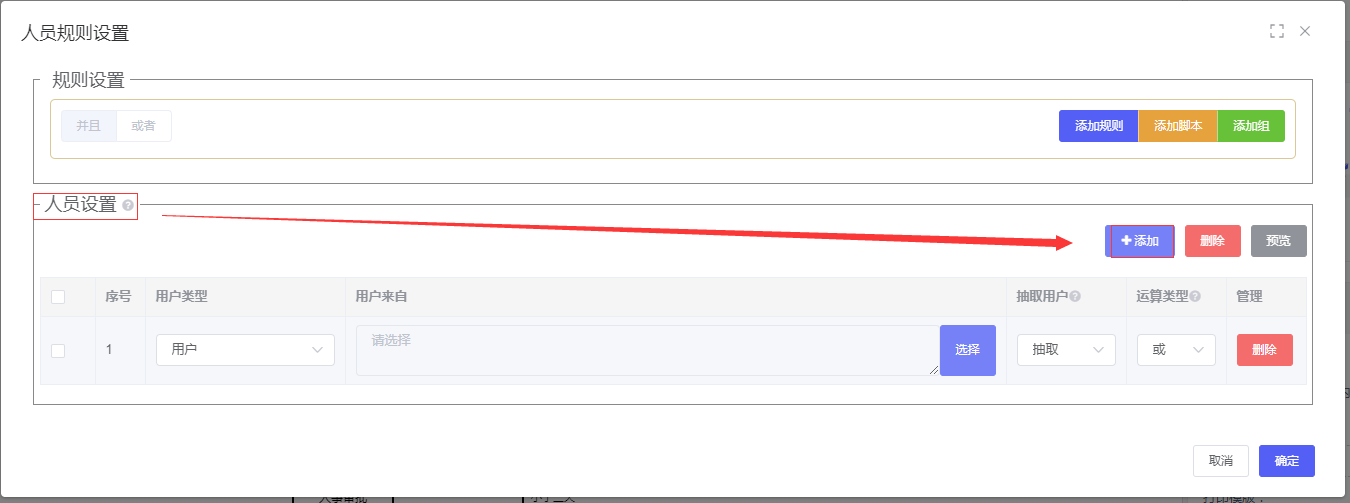
再选择用户类型为“用户”-“点击选择”按钮: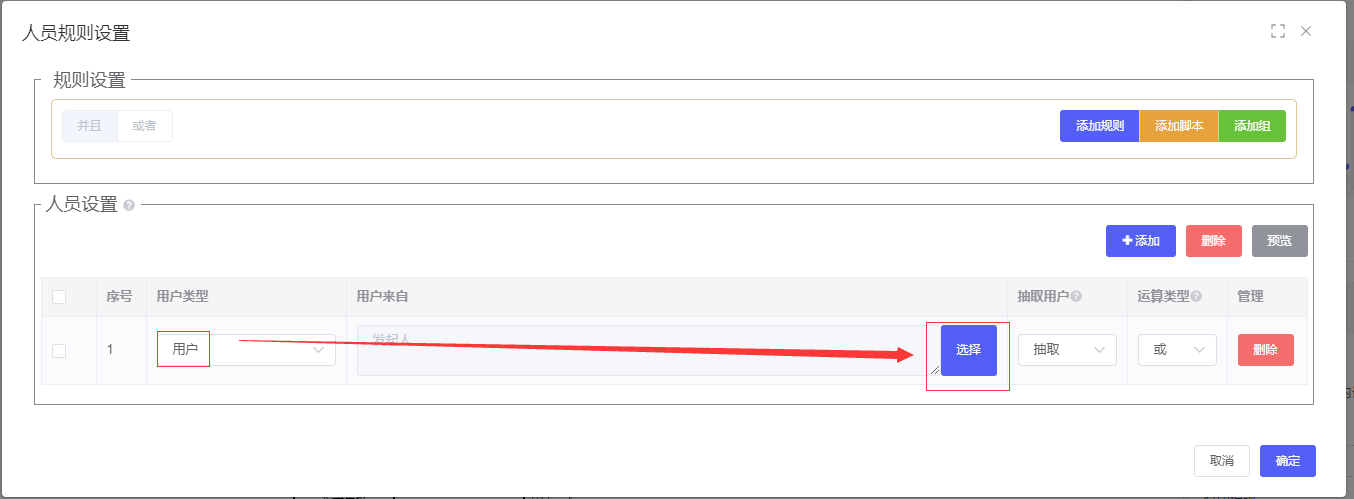
系统弹窗页面单选“发起人”信息后,点击右下角的“确定”按钮: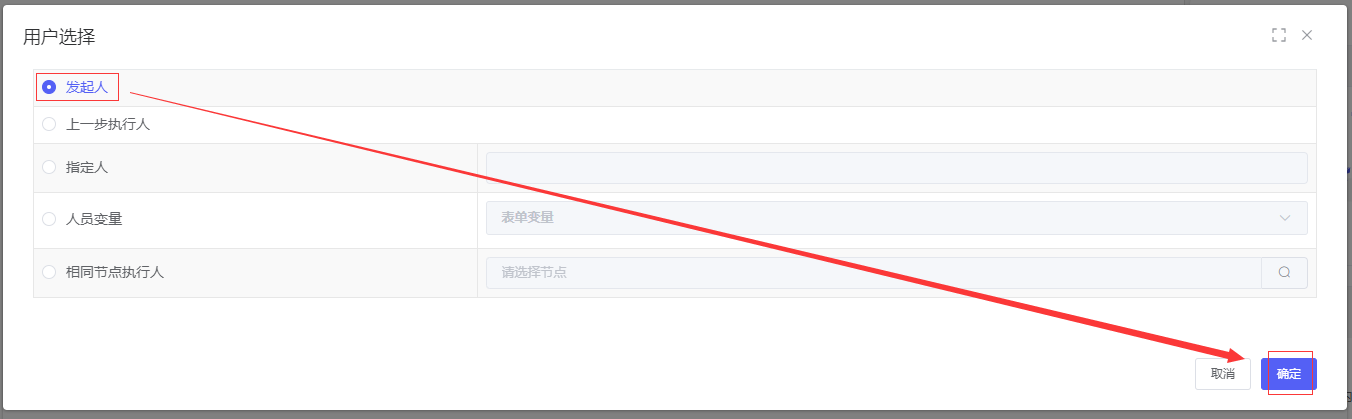
2.4.2、表单字段权限
选择「工作流程>> 流程定义管理 >>选中刚设计的流程数据>>点击设置按钮(或直接进入流程设置页面)」,在左边流程图页面,选中“发起人填写”,右边进入单个节点设置区域,选择“表单设置”-“表单类型”-“在线表单”对应的“请假申请单”在选择区域出现的“权限”字眼,可根据业务需要配置表单每个字段的操作权限,比如:将申请人、请假类型、天数、开始时间、结束时间设置必填: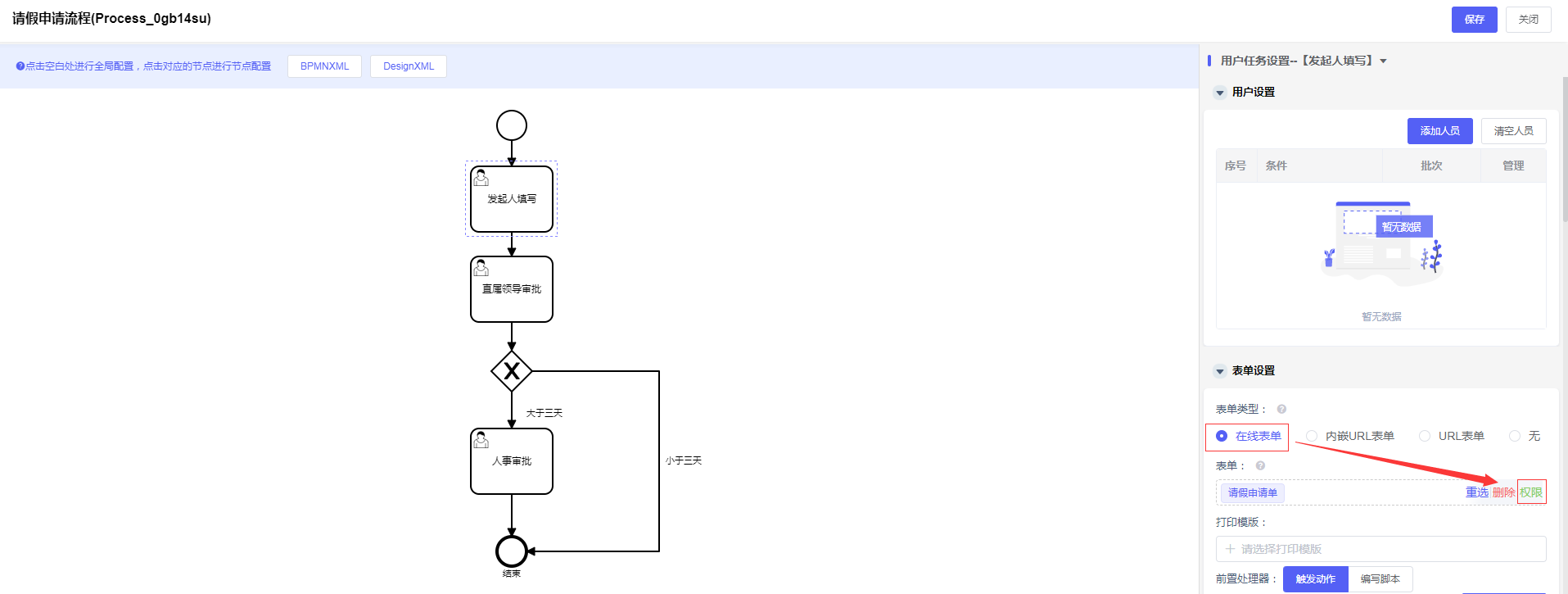
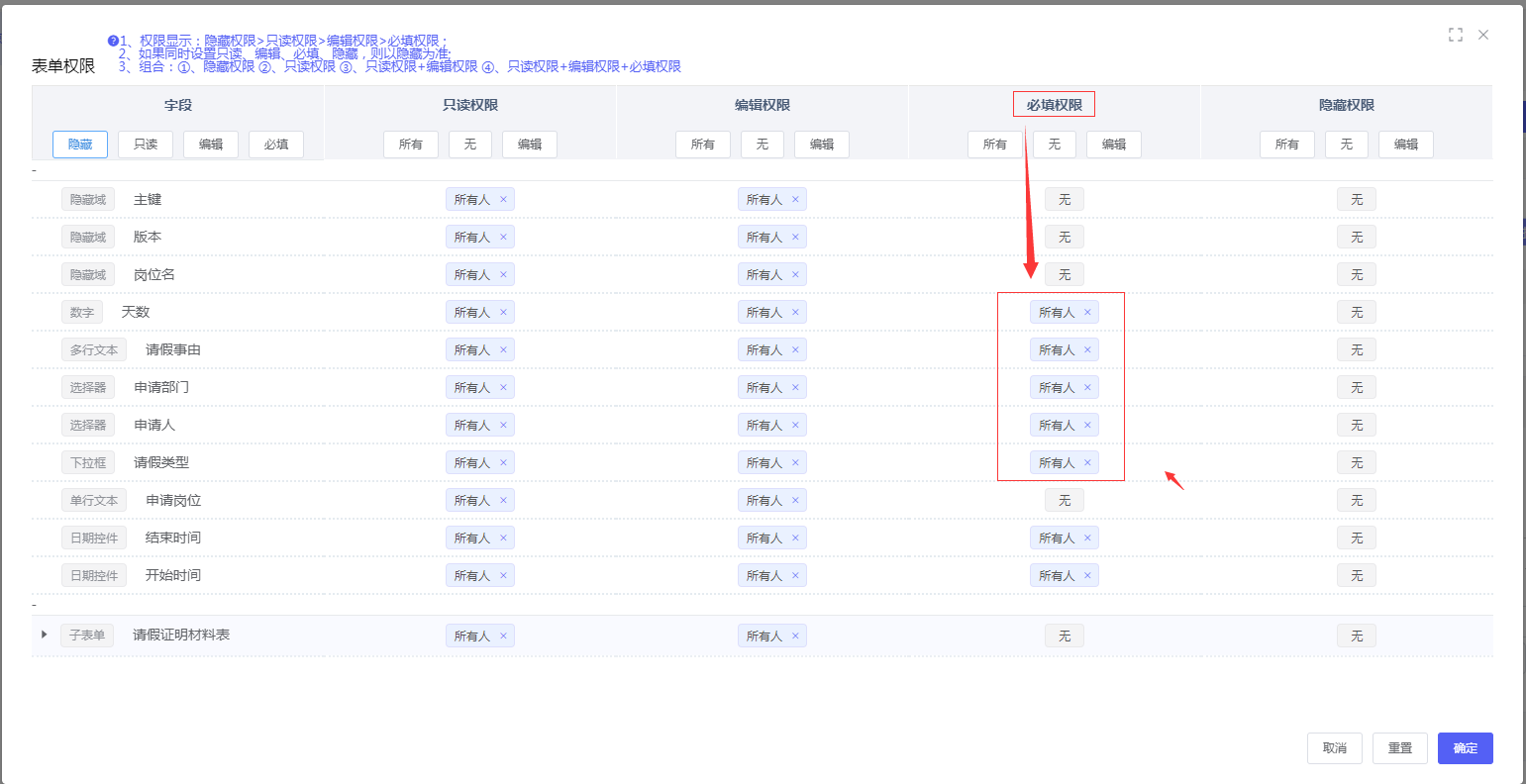
2.4.3 设置分支网关条件
选择「工作流程>> 流程定义管理 >>选中刚设计的流程数据>>点击设置按钮(或直接进入流程设置页面)」,在左边流程图页面,选中“分支网关”,右边进入分支网关设置,选择“人事审批”点击“设置规则”条件为:大于三天,选择“结束”点击“设置规则”条件为:小于三天,配置“规则设置”条件配置完成后,点击“保存”按钮(小窗口保存按钮点击完后,外面大窗口的保存按钮也一定要点击不然数据是不会入库),如下图: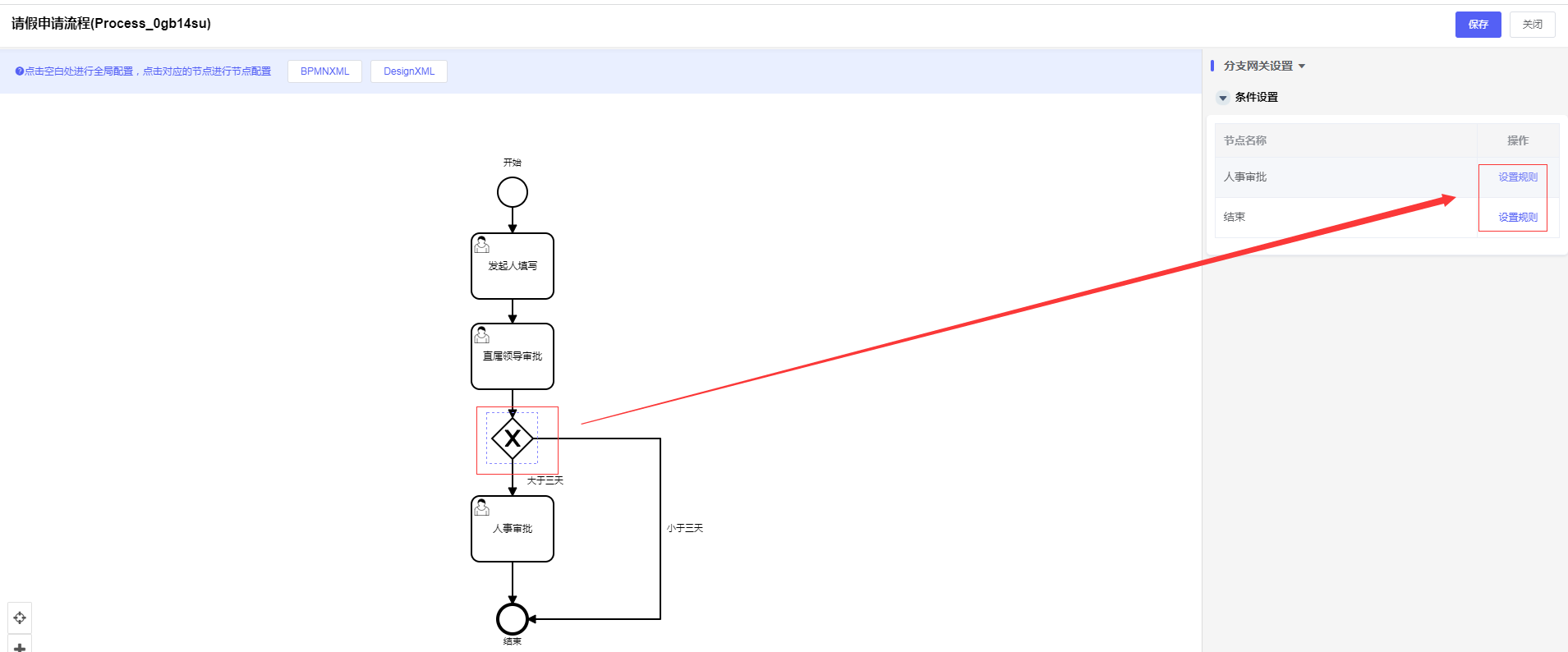
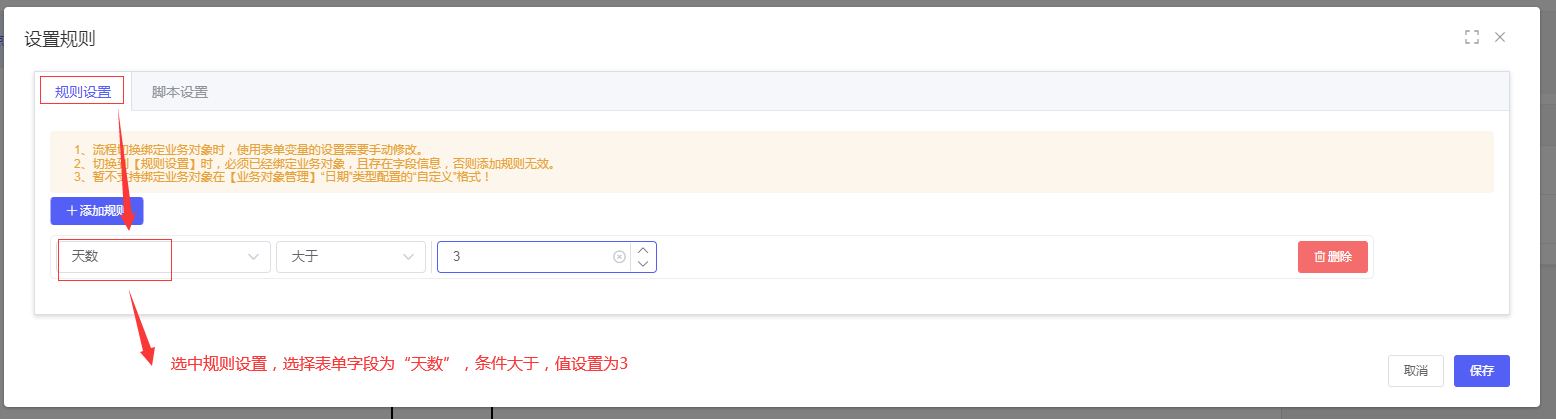
2.5、分配流程数据
选择「工作流程>> 流程数据权限 >>点击添加按钮」,系统进入“添加流程数据权限”,权限类型选择“启动”,授权人员设置为“所有人”,授权流程添加“请假申请流程”,配置完成后,点击右下角“保存”按钮: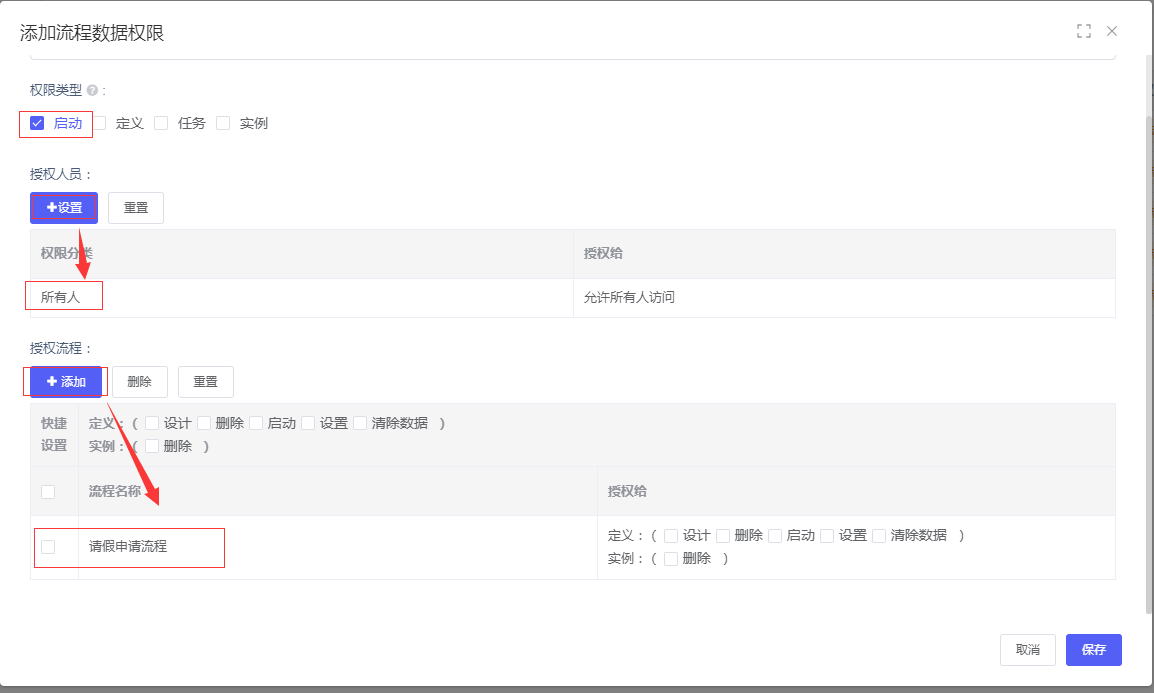
2.6、启动流程
切换普通账户,比如:10001/1,选择「工作台>> 新建流程 >>点击请假申请流程」或选择「个人办公>> 流程中心 >>我申请的流程>>创建流程管理」选择“请假申请流程”点击流程名称超链接进入流程启动页面,输入业务数据,点击“启动”按钮,即可启用当前流程审批。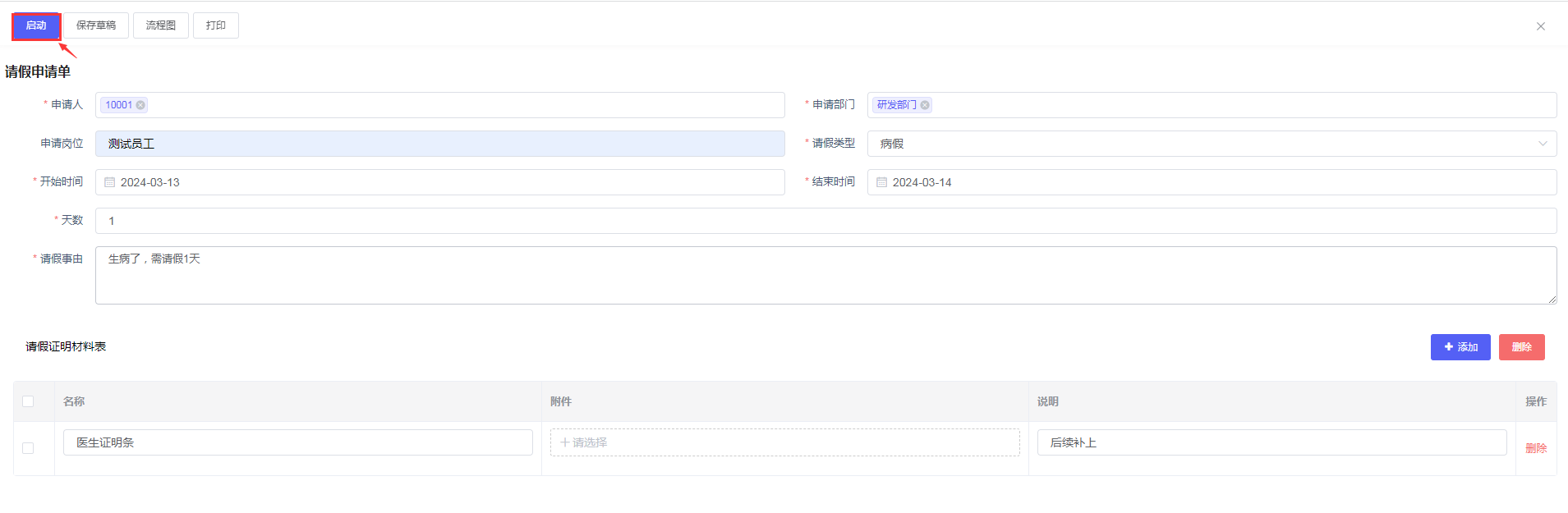
2.7、审批流程
切换用户审批账户,进入待办事务,选择员工提交的请假申请流程进行审批,选择同意按钮,则认为审批通过。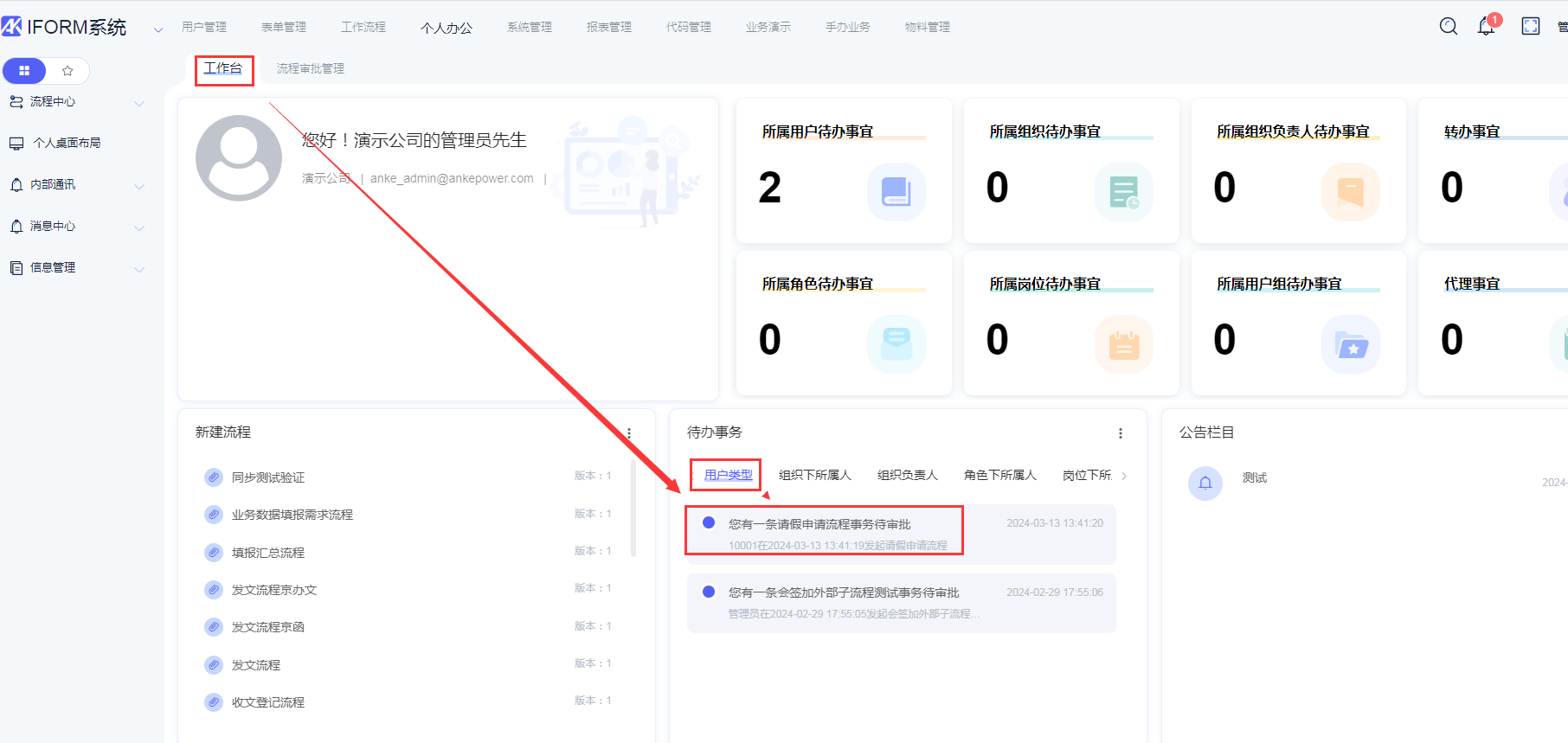
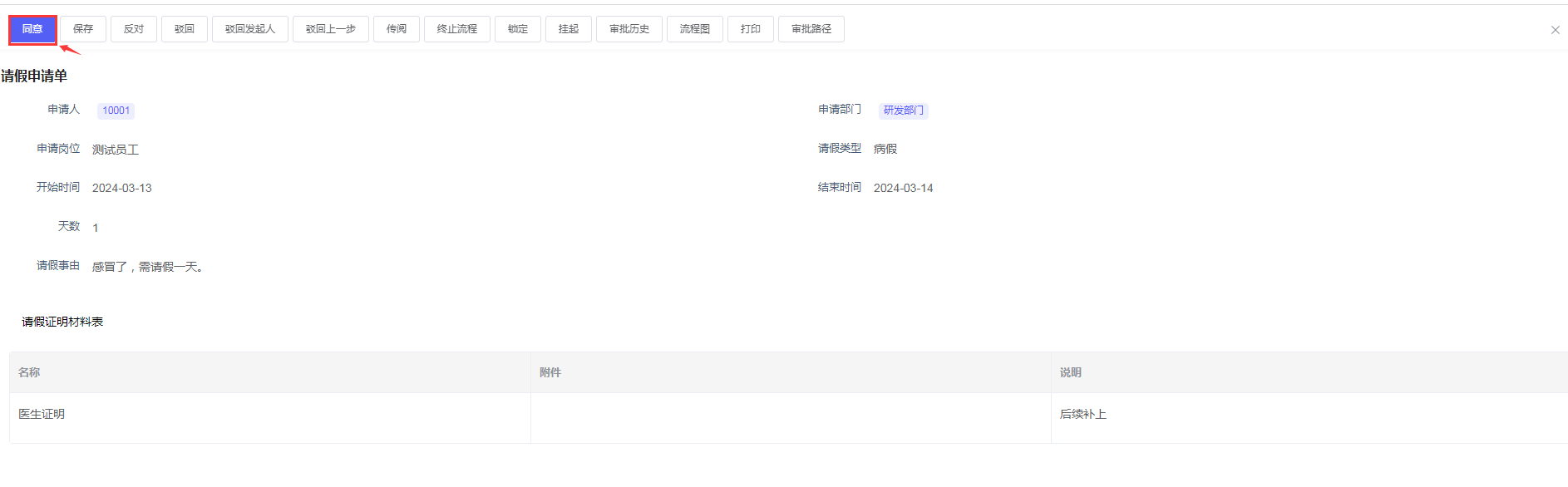
2.8、查看流程
在10001账户,选择「个人办公>> 流程中心 >>我申请的流程>>我启动的流程」可以查看当前用户提交且状态为“正在运行中”的全部流程信息: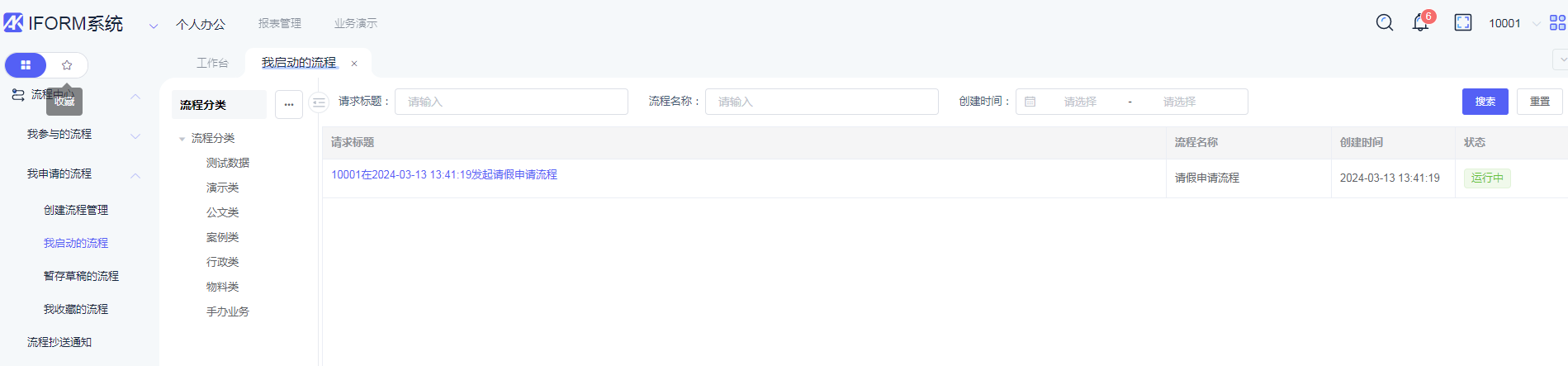
说明:若流程结束查看流程,需移步选择「个人办公>> 流程中心 >>我申请的流程>>我结束的流程」中查看全部流程信息。
最后编辑:黄春艳 更新时间:2025-09-01 16:55